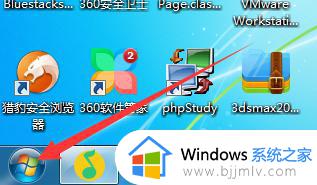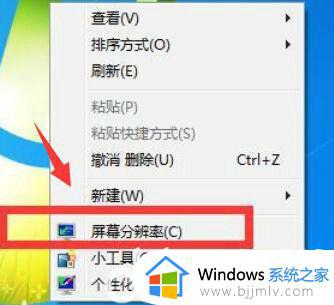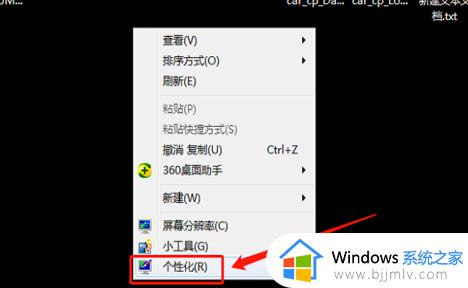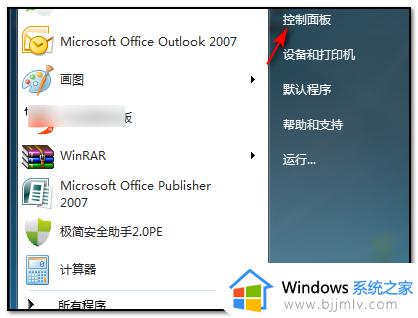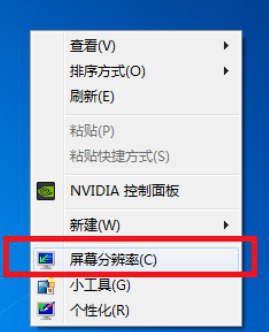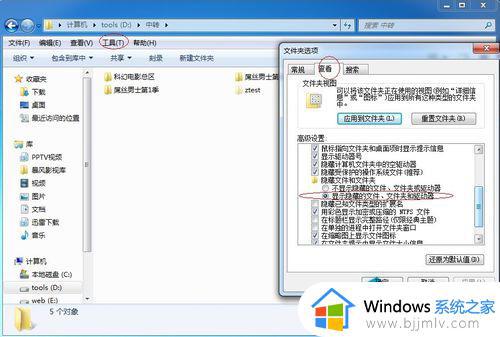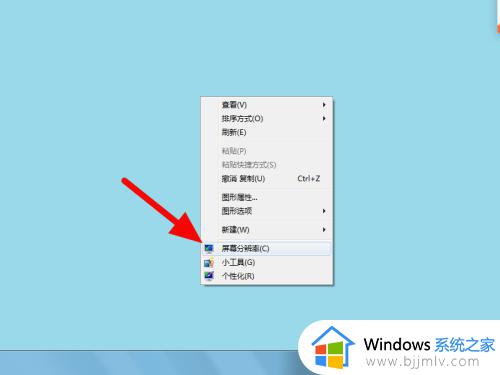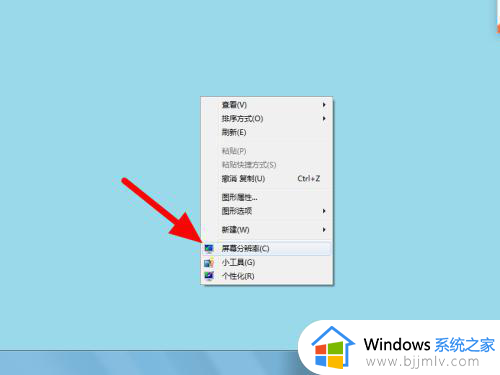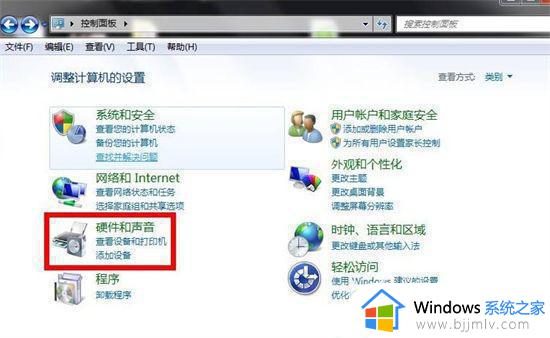win7显示设置在哪 win7如何打开显示设置
在我们的win7操作系统中,我们小伙伴在使用的过程中应该都有遇到过一些问题,就比如最近有小伙伴在使用电脑的时候想要设置一下显示的参数,但是不知道显示设置在哪里,那么下面小编就教大家win7如何打开显示设置,有需要的快来一起看看吧,希望对你有帮助。
方法/步骤
1.桌面空白区域,右键--个性化即可。如果没有这个选项,您需要在您桌面的左下角找到开始菜单,并点击进入开始菜单。
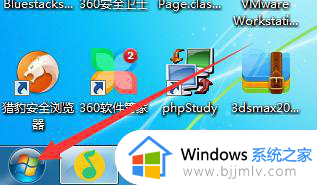
2.在开始菜单中找到控制面板,我这里如下图所示:
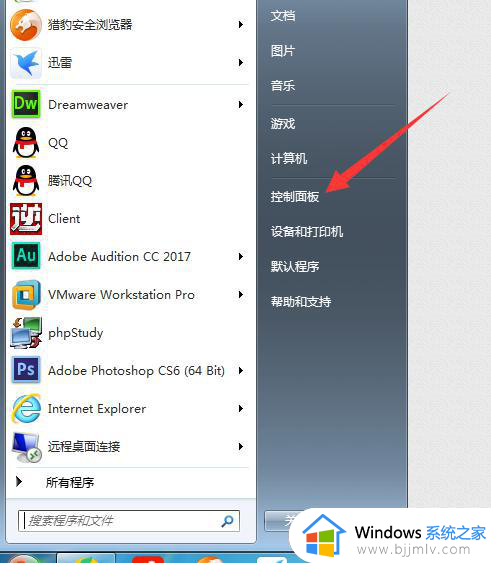
3.进入控制面板的主页,控制面板界面如下图所示:
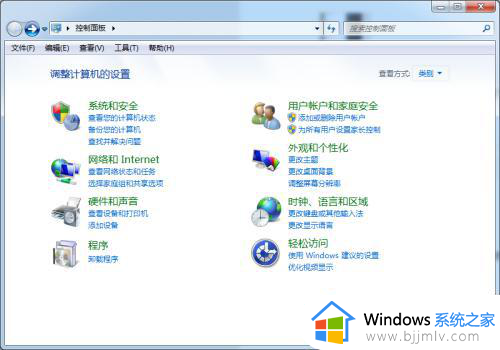
4.如我们的界面不太一样,那是因为我们使用的显示方式不一样,您点击下图所示的选项,进行调整即可。
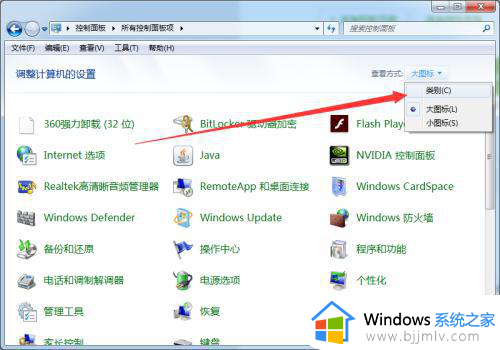
5.在控制面板中,您需要找到下图所示的内容。为了方便设置,您的面板最好修改成为跟我一样的控制面板。
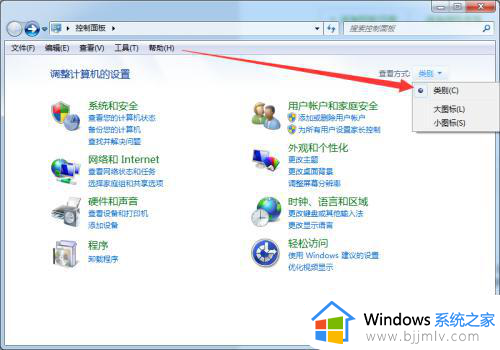
6.在控制面板中,找到“外观和个性化”设置、具体如下图所示。如果您的界面跟我的一样,那么您可以比较快速的找到内容。
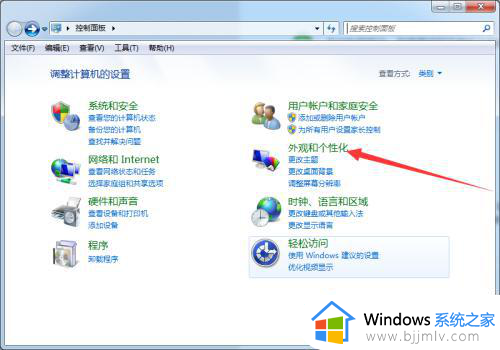
7.点击上图所示的内容,进入下图所示的界面,在这个页面中,有很多的个性化设置。
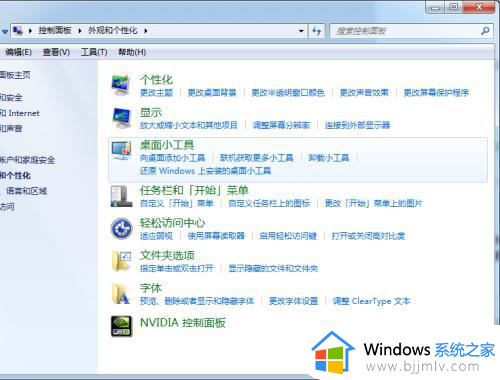
8.比如我们需要修改背景或是主题,那么我们直接点击下图箭头1所示,进入修改背景或是背景的页面。
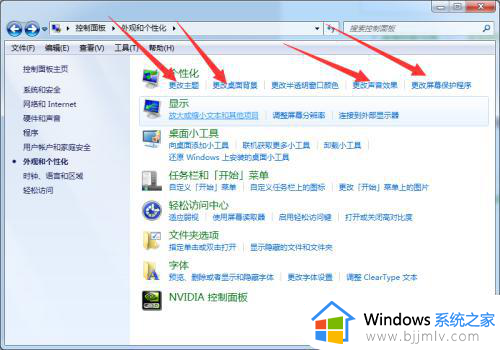
9.如我们修改主题,那么进入下图所示的页面,我们根据我们的爱好选择我们喜欢的主题即可。
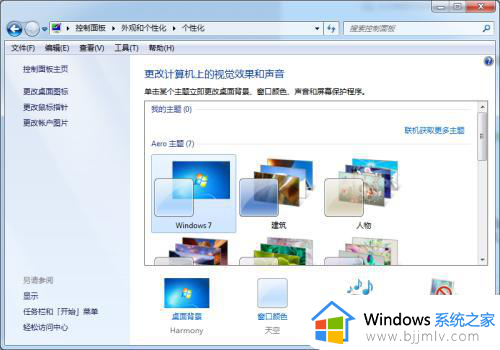
10.如果我们需要修改背景,我们进入下图所示的界面。页面中,我们可以从文件中选择我们喜欢的图片保存即可。
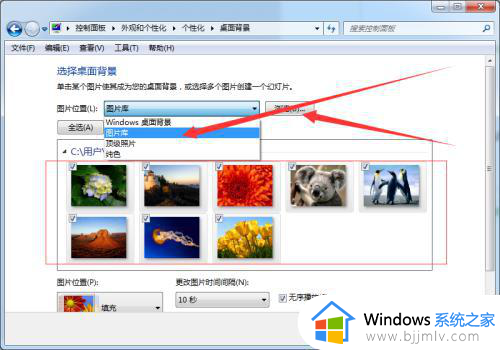
11.如果您比较喜欢纯色的,那么您直接点击颜色值或是自己选择自己喜欢的颜色,完了保存即可。
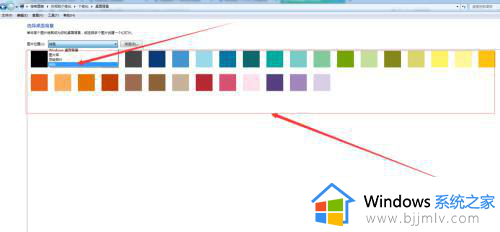
12.除此之外,我们还可以修改系统的一些声音效果。如下图所示的内容,便是修改系统声音效果的样式,您根据您的需求来选择即可。
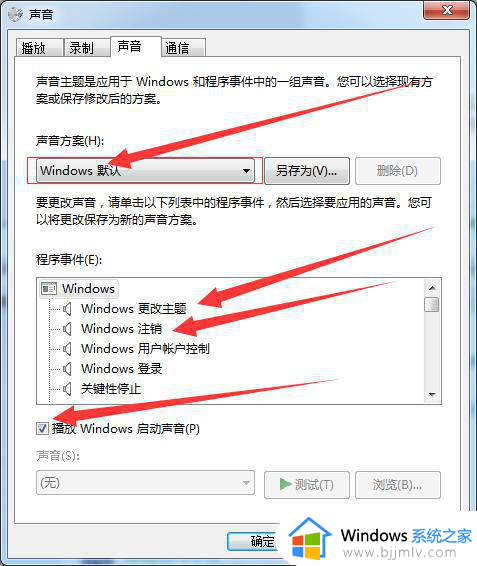
13.还有,您可以更改系统屏幕保护的设置。
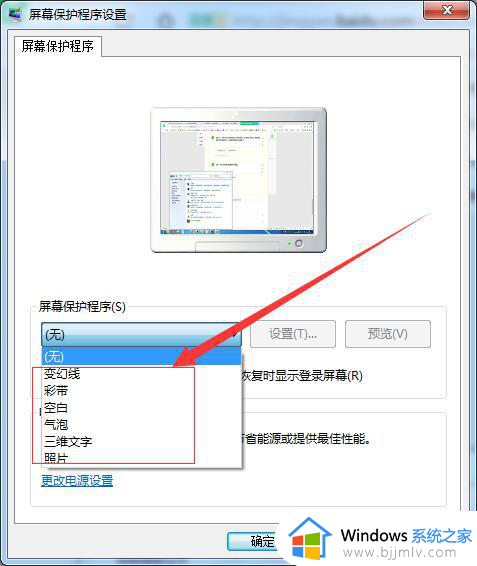
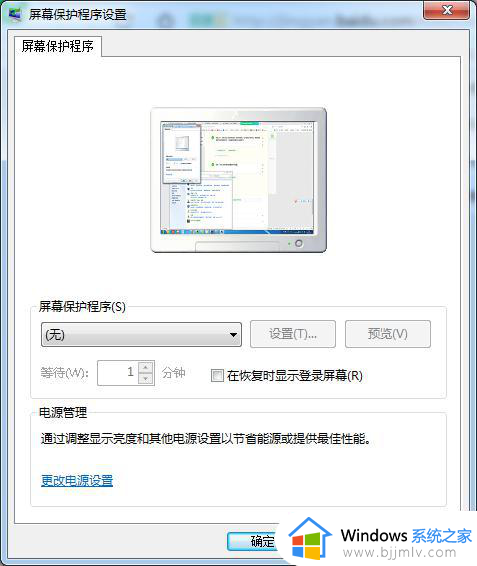
以上全部内容就是小编带给大家的win7打开显示设置方法详细内容分享啦,还不清楚怎么操作的小伙伴就快点跟着小编一起来看看,希望能够帮助到你。