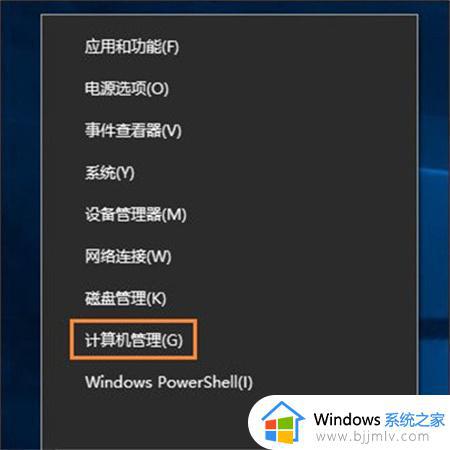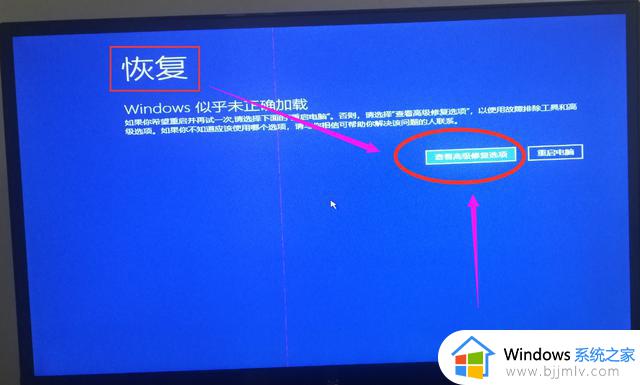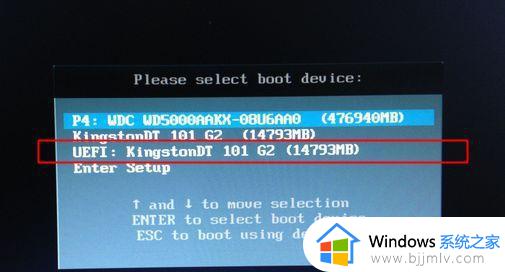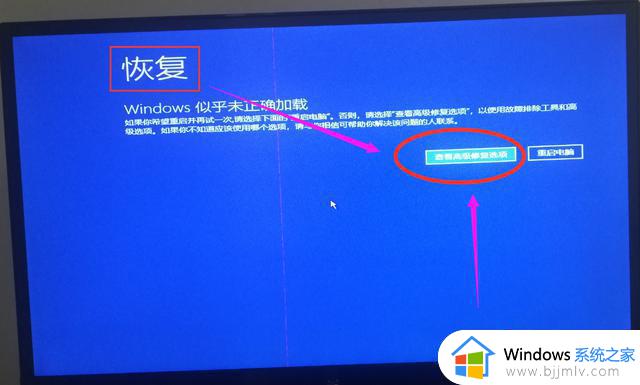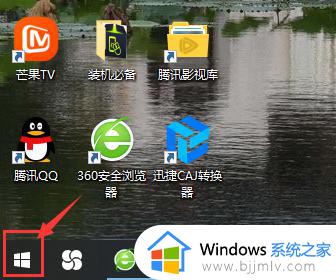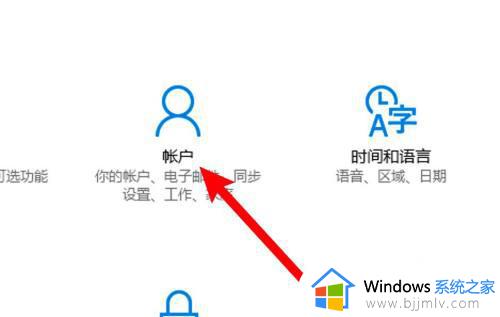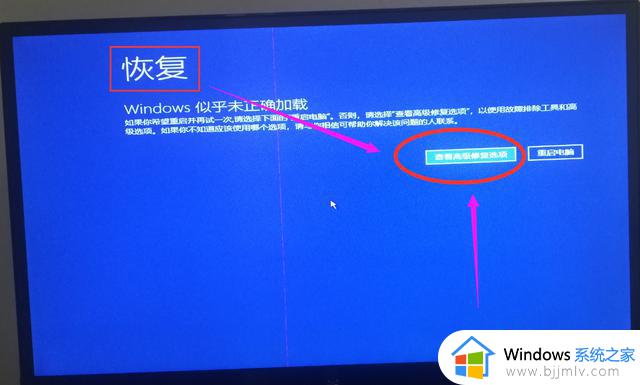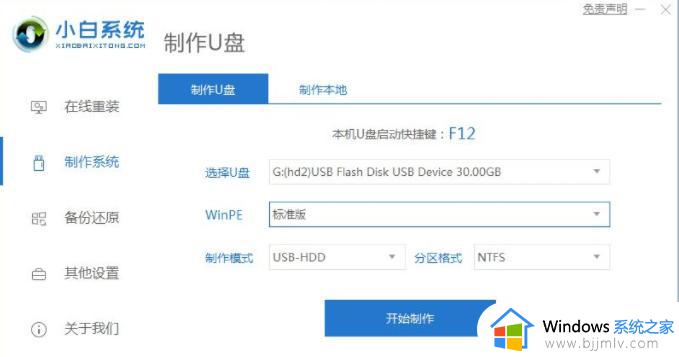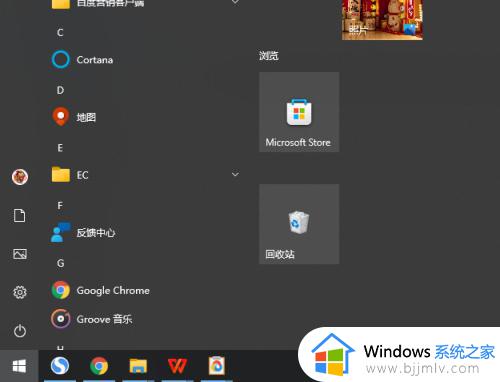win10笔记本取消开机密码如何操作 win10笔记本电脑如何关闭开机密码
我们小伙伴在使用win10操作系统的时候,为了保护自己的隐私安全,都会设置一个开机密码,但是随着我们的使用,因为每次开机都需要输入密码,我们一些小伙伴就感觉十分的麻烦,想要取消开机密码,那么win10笔记本取消开机密码如何操作呢?接下来小编就给大家带来了win10笔记本电脑如何关闭开机密码。
具体方法:
方法一、
1.win10系统电脑打开windows设置之后,点击“帐户”;
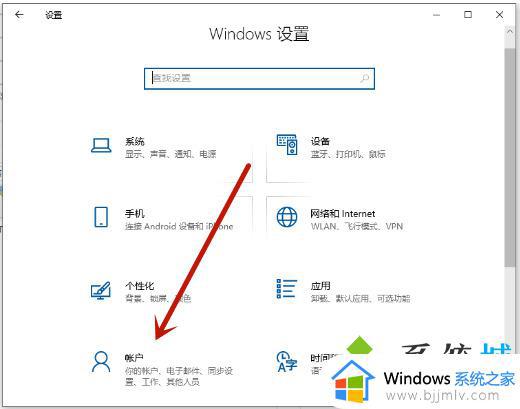
2.在帐户设置中,点击左侧“登录选项”,然后在登录选项下点击“密码”;
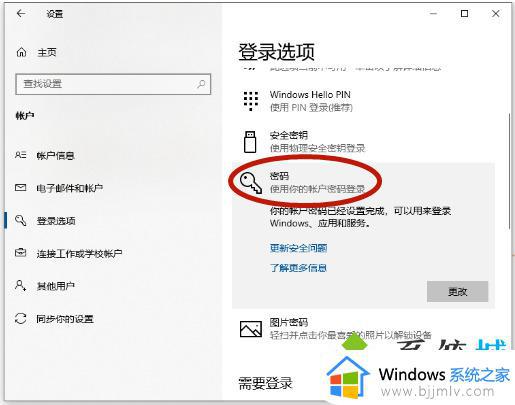
3.点击密码下面的“更改”;
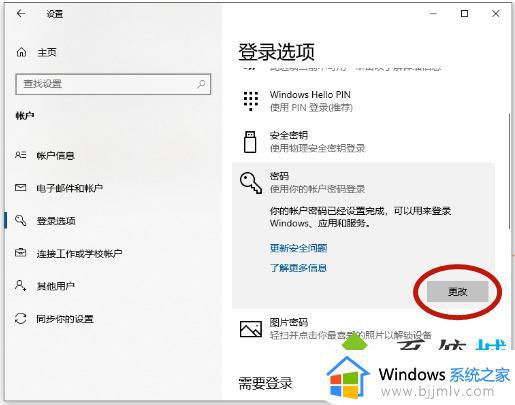
4.输入当前的电脑密码,点击“下一页”;
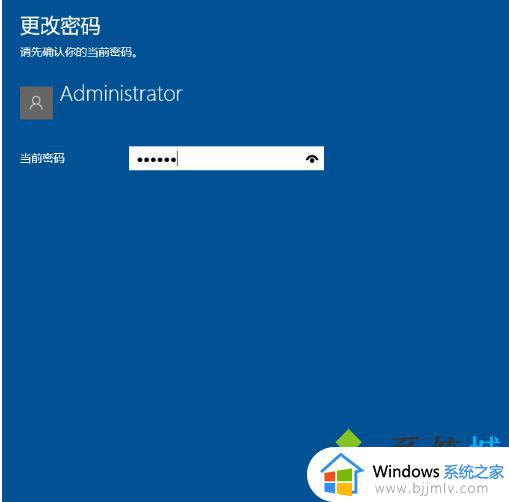
5.新密码、确认密码、密码提示,三项都留空,不需要进行任何输入,点击“下一页”;
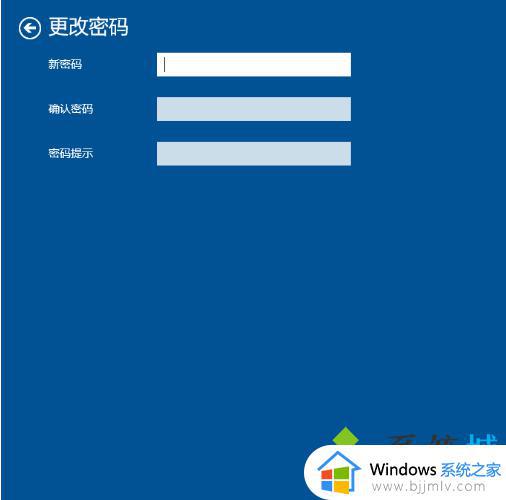
6.点击“完成”即可。
方法二、
1.使用快捷键win+r打开运行,输入:netplwiz,点击确定;
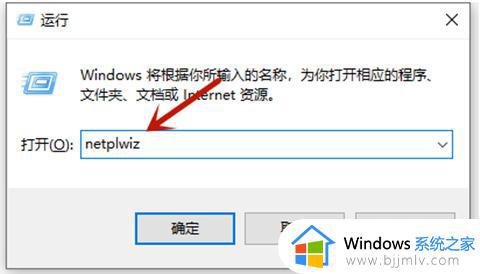
2.然后在用户帐户对话框里找到“要使用本计算机,用户必须输入用户名和密码”。把勾选去掉;

3.点击应用后,弹出自动登录对话框验证权限。输入用户名和密码点击确定,下次开机登录时就不需要密码了;
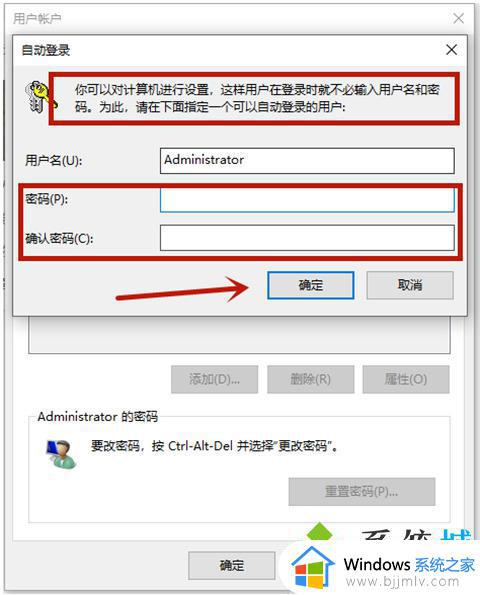
方法三、
1.打开控制面板之后,点击“用户帐户”;
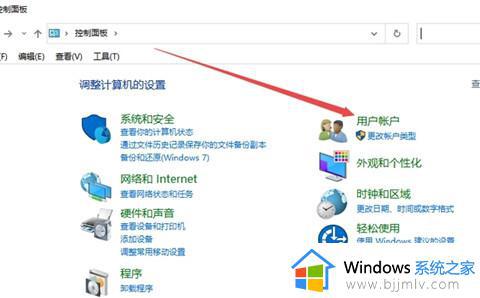
2.再次点击“用户帐户”;
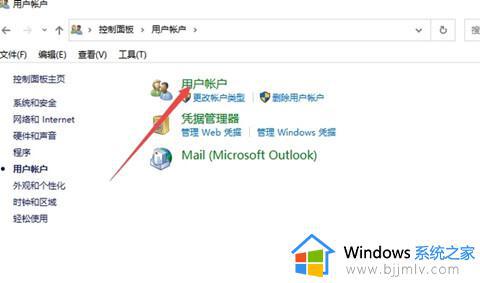
3.点击“管理其他帐户”;
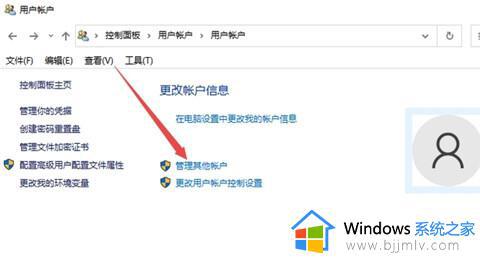
4.点击“本地帐户”;
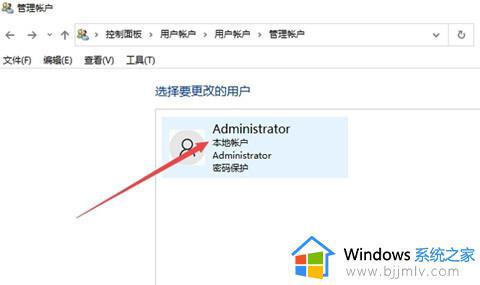
5.点击“更改密码”;
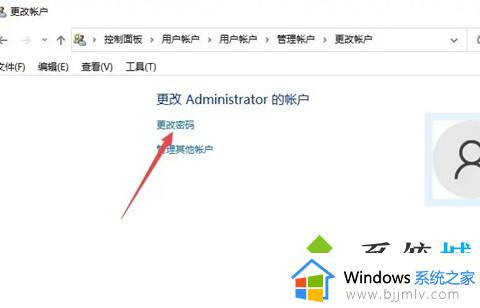
6.第一个输入框中输入当前密码,然后其他三个输入框留空白,点击“更改密码”即可;
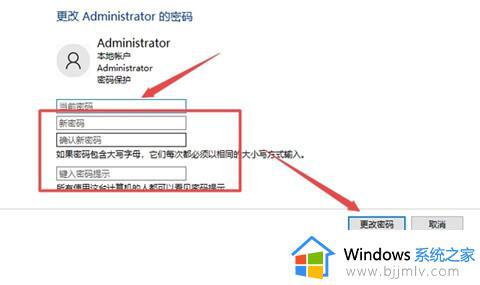
以上全部内容就是小编带给大家的win10笔记本电脑关闭开机密码方法详细内容分享啦,小伙伴们如果你们有需要的话就快点跟着小编一起来看看吧,希望本文可以有效的帮助到你。