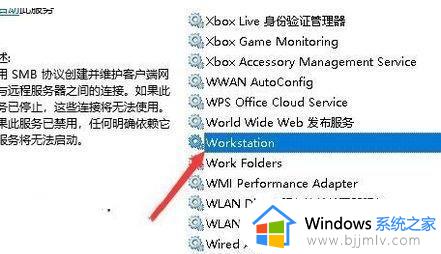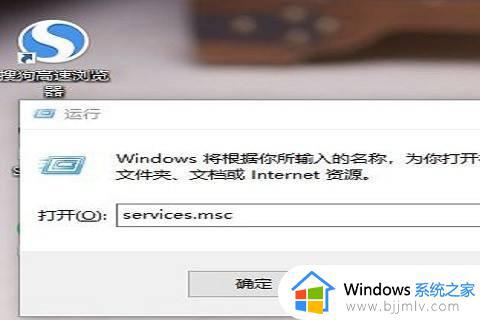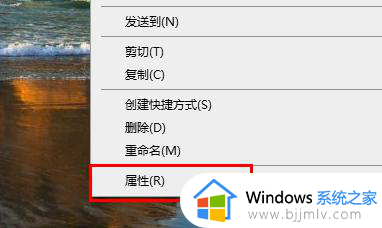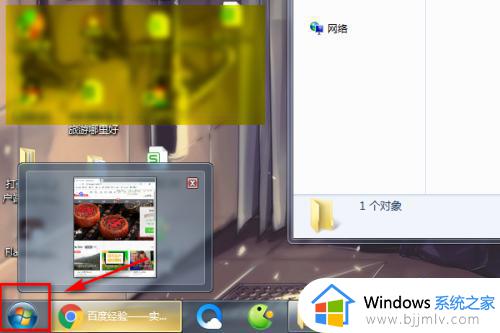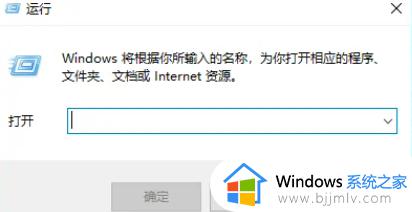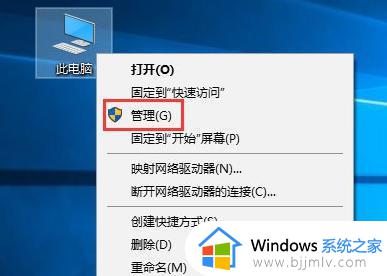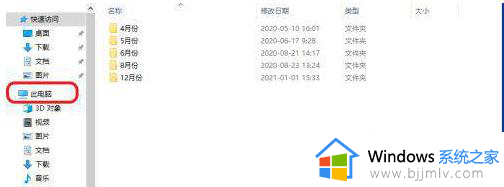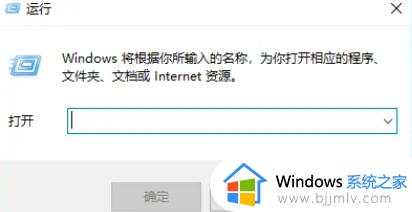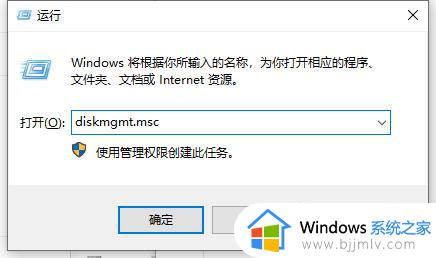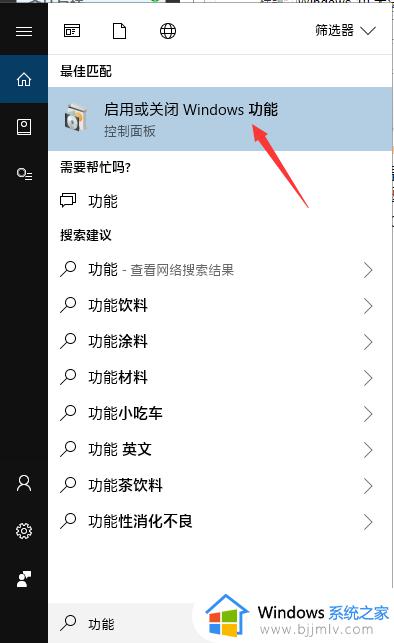windows10访问共享文件夹需要密码怎么办 windows10访问共享文件夹提示密码处理方法
在使用windows10电脑工作的时候,为了方便通过区域内的用户能够浏览同一份文件,因此一些用户会进行共享文件设置,可是当用户在windows10系统上想要打开共享文件时,却遇到了提示密码的情况,对此windows10访问共享文件夹需要密码怎么办呢?以下就是有关windows10访问共享文件夹提示密码处理方法。
具体方法:
方法一:1、在Windows10桌面,我们右键点击右下角的“打开网络和Internet设置”菜单项。

2、在打开的网络设置窗口中,我们点击右侧的网络和共享中心快捷链接。

3、在打开的网络和共享中心窗口中,我们点击左侧边栏的“更改高级共享设置”快捷链接
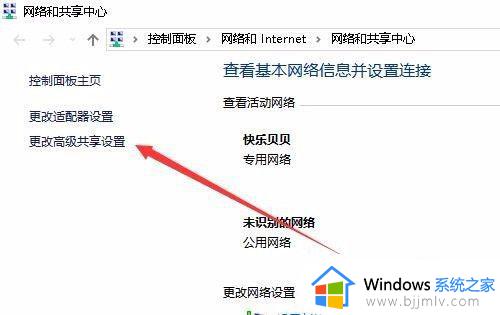
4、在右侧打开的窗口中,我们点击密码保护的共享设置项,我们选择“关闭密码保护共享”设置项。
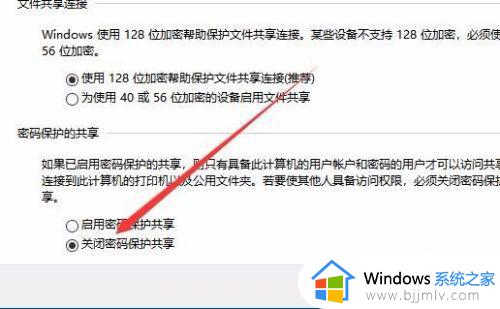
方法二:1、在桌面上右键点击此电脑图标,在弹出菜单中选择“管理”菜单项。
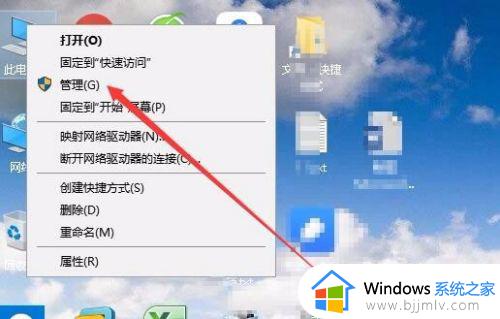
2、这时就会打开计算机管理窗口,在窗口中点击左侧的用户文件夹,然后在右侧窗口中找到Guest
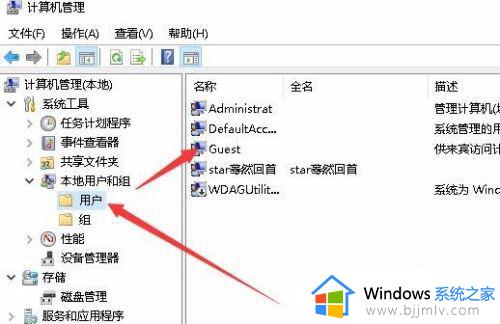
3、双击打开该设置项,在弹出的菜单中我们取消“帐户已禁用”前面的勾选。
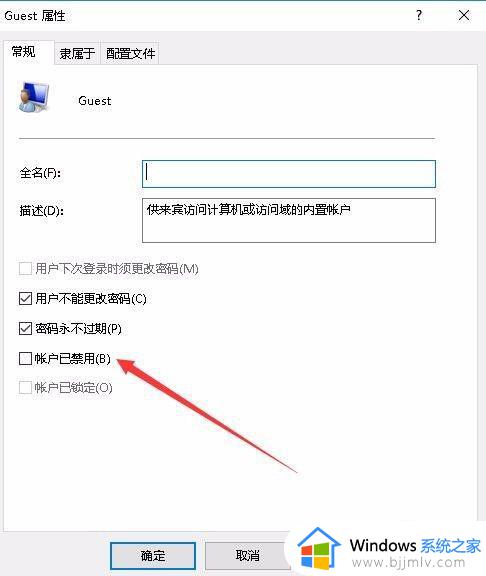
4、然后右键点击该设置项,在弹出菜单中选择“设置密码”菜单项。
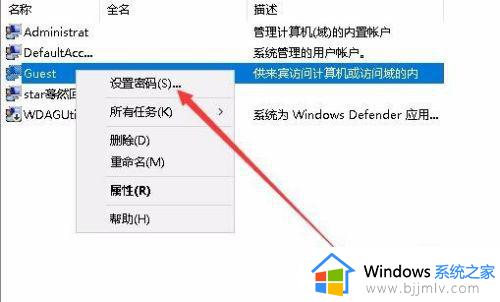
5、这时就会弹出一个“为Guest设置密码”的设置窗口,两个文本框什么也不要输入,然后点击确定按钮。
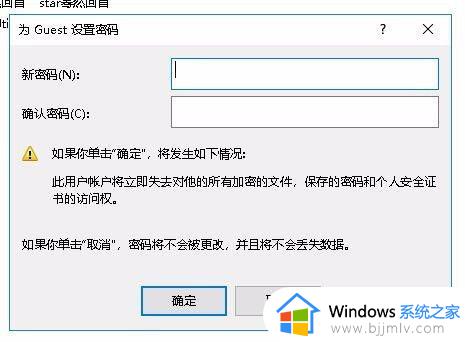
方法三:1、接下来我们右键点击左下角的开始按钮,在弹出菜单中选择“运行”菜单项。
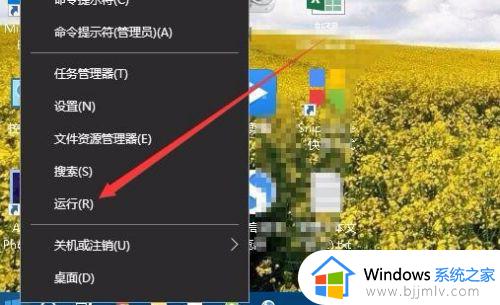
2、在打开的运行窗口中,我们输入密码gpedit.msc,然后点击确定按钮。
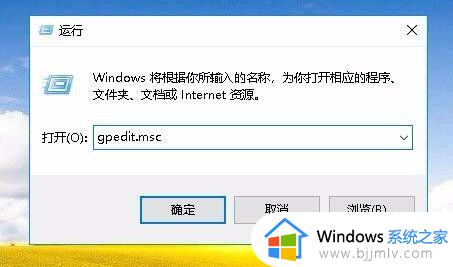
3、接下来就会打开本地组策略编辑器窗口,在窗口中依次点击“计算机配置/Windows设置/安全设置/本地策略/安全选项”菜单项。
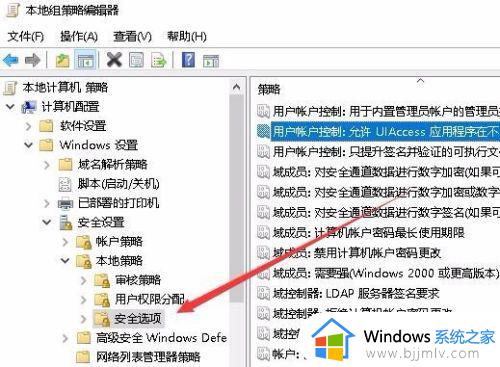
4、然后在右侧找到帐户:来实帐户状态设置项,看一下是否为已启用,如果不是的话,双击打开其编辑窗口,设置为已启用即可。
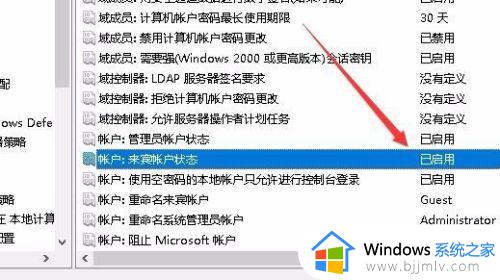
上述就是小编带来的windows10访问共享文件夹提示密码处理方法了,碰到同样情况的朋友们赶紧参照小编的方法来处理吧,希望本文能够对大家有所帮助。