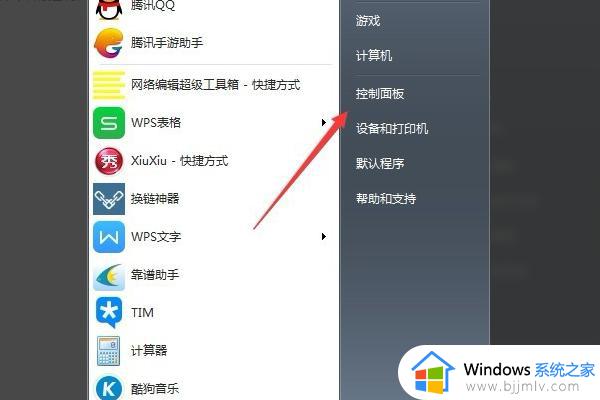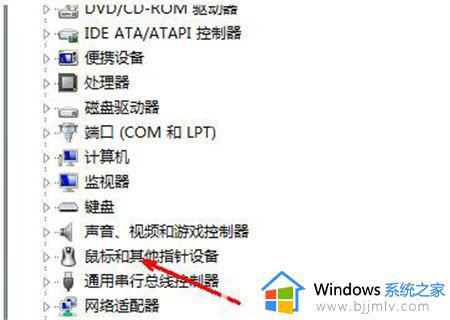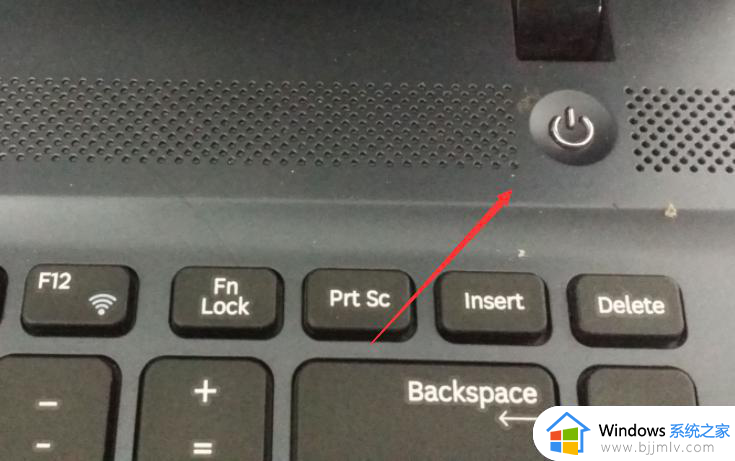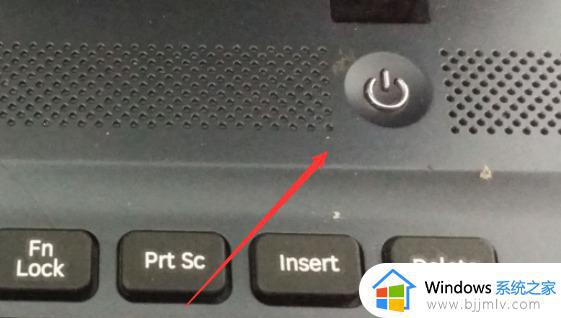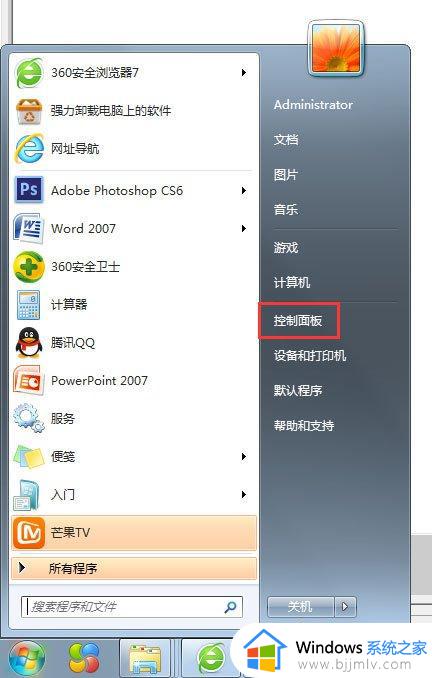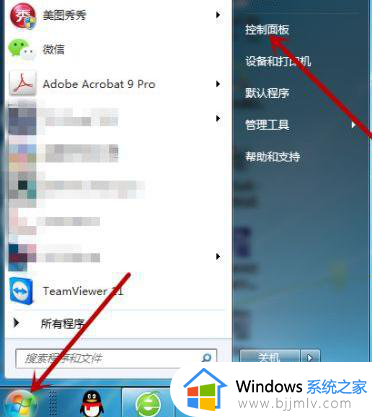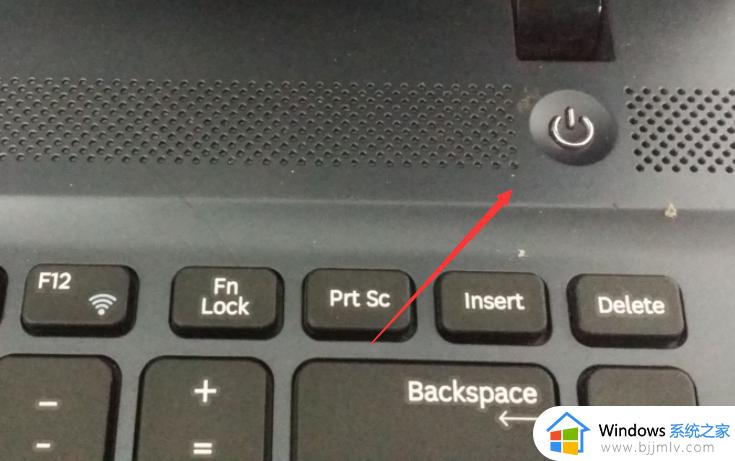鼠标中间滚轮失灵怎么办win7 win7鼠标中间滚轮不能用如何解决
鼠标除了左右键之外,中间还有一个滚轮,可以方便我们进行翻页滚动等,可是有不少win7系统用户却遇到了鼠标可以正常使用,但是鼠标中间滚轮失灵了,这让用户们很困扰,该怎么办呢,本文给大家介绍一下win7鼠标中间滚轮不能用的详细解决方法。
方法一:
1.按Win+R键,打开运行,输入regedit,回车进入注册表编辑器。
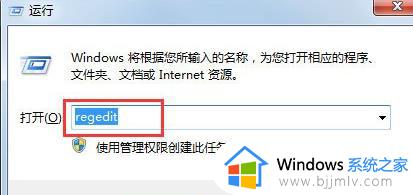
2.展开至HKEY_CURRENT_USER\Control Panel\Dosktop,在右侧找到并双击打开“WheelScrollLines”。
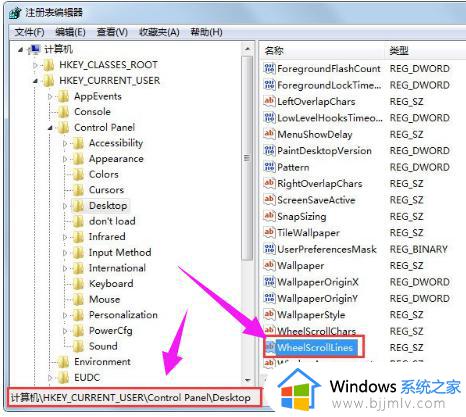
3.将数据数值修改为“3”,点击确定保存
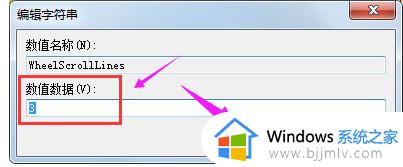
方法二:
1.右击“计算机”,找到管理并点击进入。
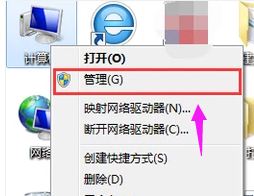
2.在右边找到“性能——设备管理器”,在中间找到“鼠标和其他指针设备”。
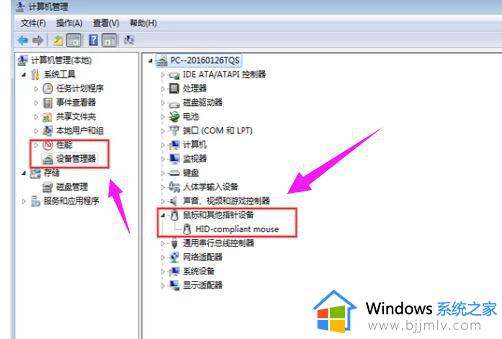
3.右击选中自己的鼠标,点击“卸载”。之后便重启就OK了。
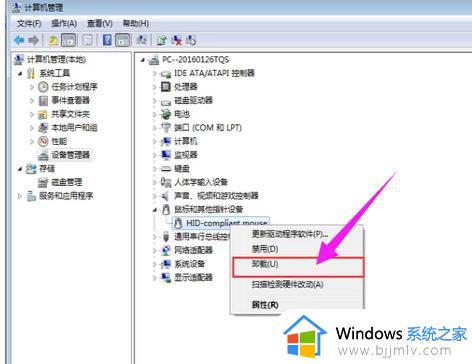
方法三:
1.再者就是磨损失灵了,磨损失灵就要从硬件上处理了。这时我们需要更换鼠标的机械编码器,
2.机械编码器是通过内部两组触点旋转滑动接触,从而产生脉冲信号及刻度感。从而滚轮能正常使用。
3.拆开鼠标。

4.取出滚轮。

5.更换滚轮两边的零件。

6.换好以后把滚轮和盖子安装好就行了。
上述给大家介绍的就是鼠标中间滚轮失灵怎么办win7的详细内容,大家遇到这样情况的话,可以学习上面的方法步来啦进行解决吧。