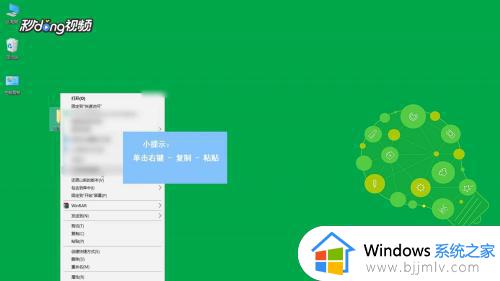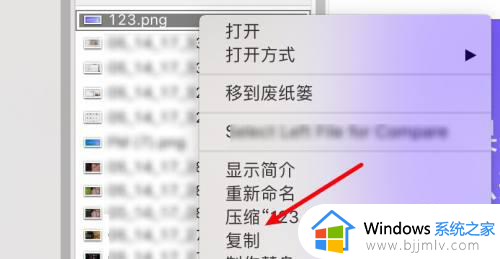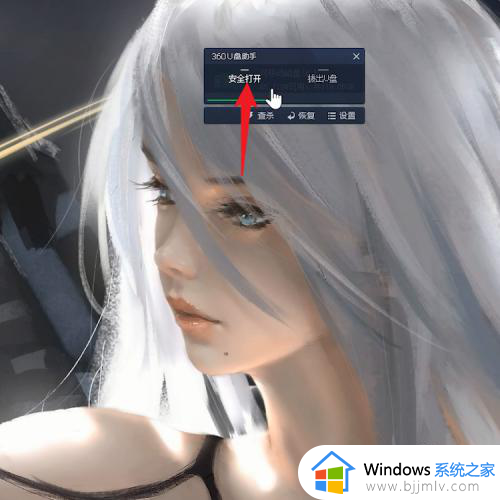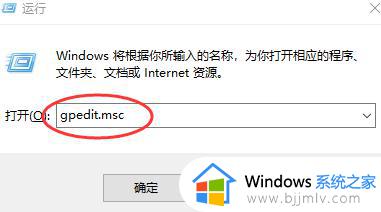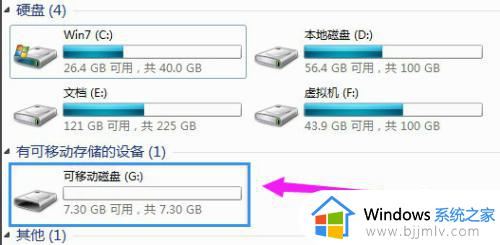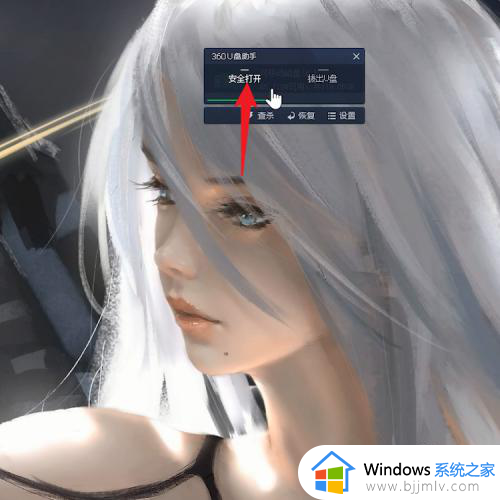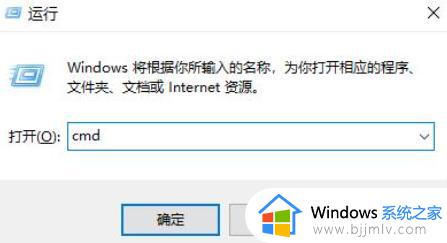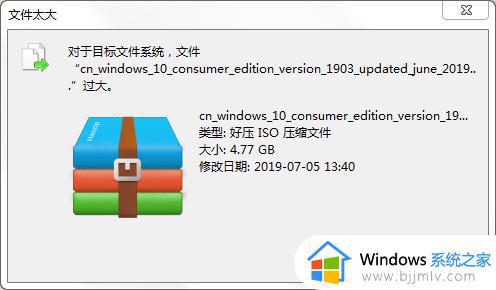如何从电脑上拷贝文件到u盘 怎样用电脑拷贝文件到u盘
更新时间:2024-05-16 09:37:35作者:runxin
很多用户在学习或者办公的时候,总是需要借助u盘工具来存储重要的文件,而且也能够方便用户随身携带,可是有用户在刚接触电脑设备的情况下,却不懂得u盘插入电脑后拷贝文件的操作,对此如何从电脑上拷贝文件到u盘呢?下面小编就给大家介绍怎样用电脑拷贝文件到u盘完整步骤。
具体方法如下:
1、将u盘成功插入电脑的接口后,打开电脑的此电脑选项。
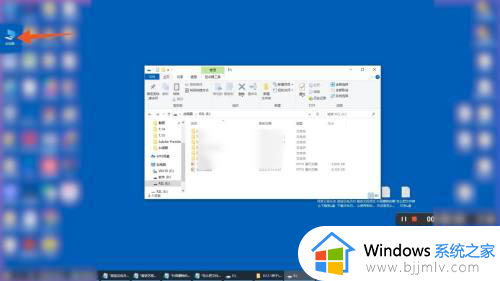
2、选择需要拷贝的文件后,键盘点击ctrl+c复制当前选中内容。
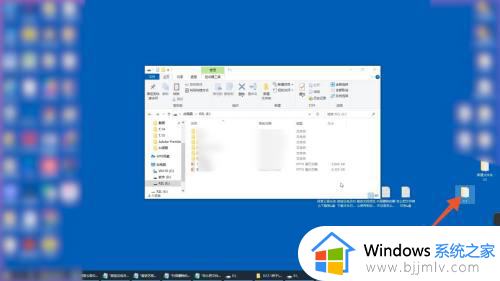
3、复制好需要拷贝的内容后,打开u盘的主页ctrl+v直接粘贴过去就可以了。
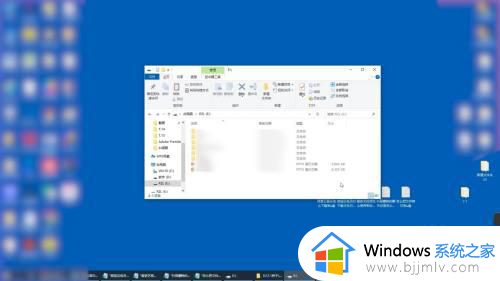
4、如果不想使用快捷键,可以选中需要拷贝文件鼠标右击弹出选框点击复制按钮。
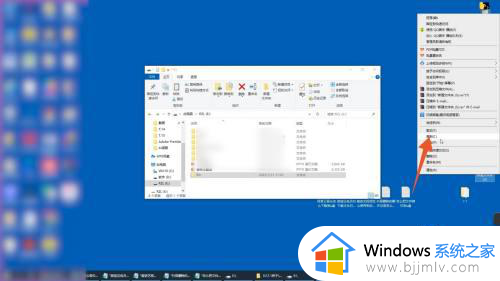
5、再进入到u盘主页,右击u盘空白处弹出选框点击粘贴。
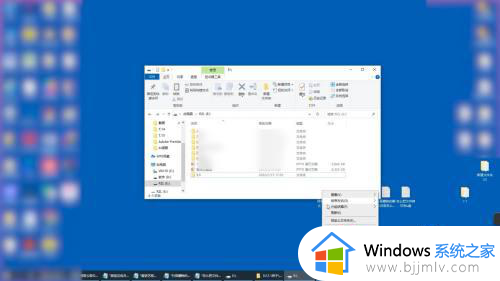
以上就是小编带来的怎样用电脑拷贝文件到u盘完整步骤了,如果你也有相同需要的话,可以按照上面的方法来操作就可以了,希望本文能够对大家有所帮助。