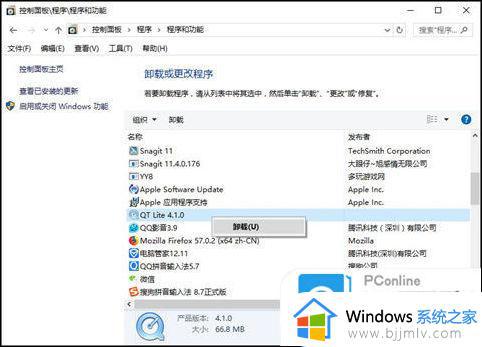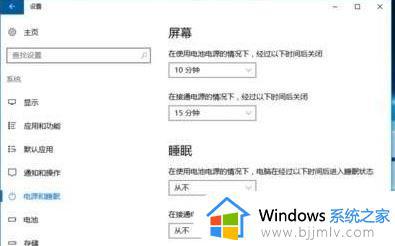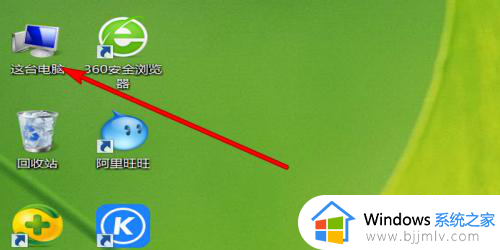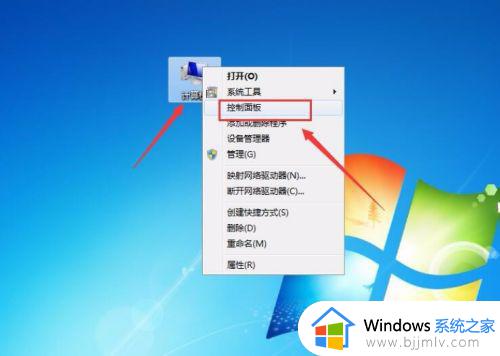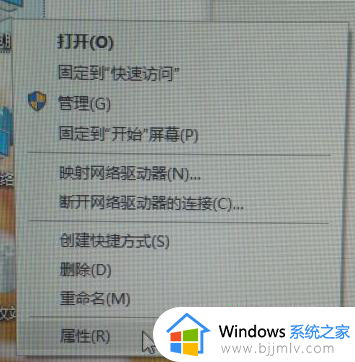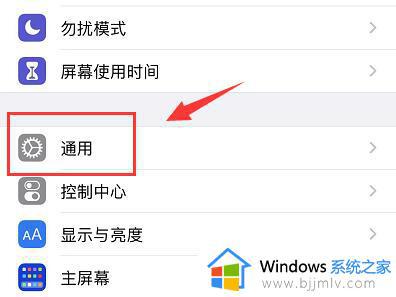电脑鼠标延迟卡顿为什么 电脑鼠标延迟很卡的解决教程
鼠标对于使用电脑来说是不可缺少的一个设备,只是有时候会碰到一些状况,比如近日有用户在电脑中使用鼠标的时候发现遇到延迟卡顿的情况,很多人不知道为什么,别担心,接下来就给大家讲述一下电脑鼠标延迟很卡的解决教程,大家可以一起来看看。
操作方法如下:
1.对着桌面上的“我的电脑”(图中黑色箭头所指)单击鼠标右键,在弹出的菜单中点击“属性”(图中红色箭头所指)。
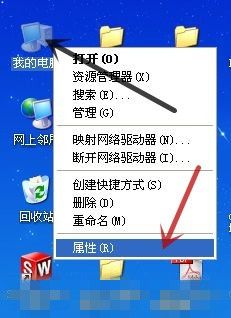
2.在弹出的“系统属性”对话框中点击“硬件”(图中红色箭头所指)。
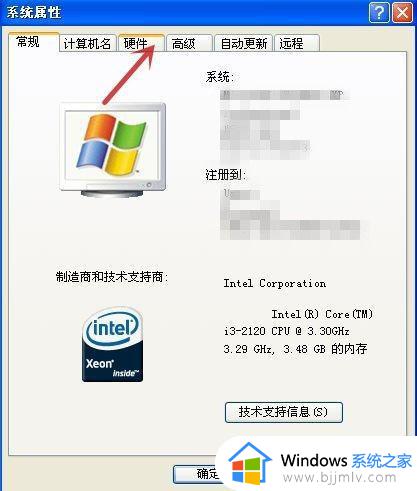
3.再点击“设备管理器”(图中红色箭头所指)。
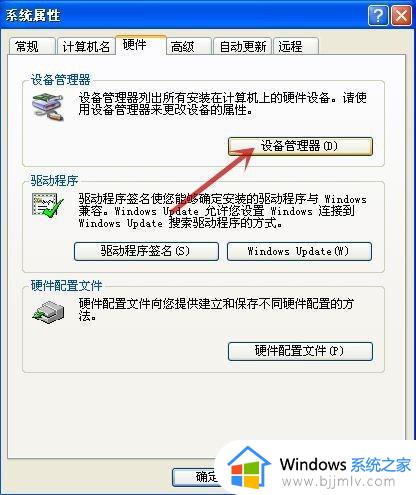
4.在弹出的“设备管理器”对话框中点击“通用串行总线控制器”前的“+”(图中红色箭头所指)。
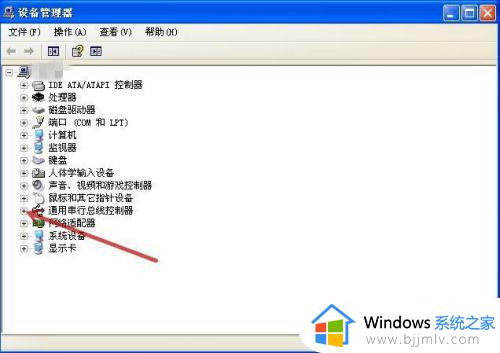
5.在展开的项目中双击“USB Root Hub”(图中红色箭头所指)。
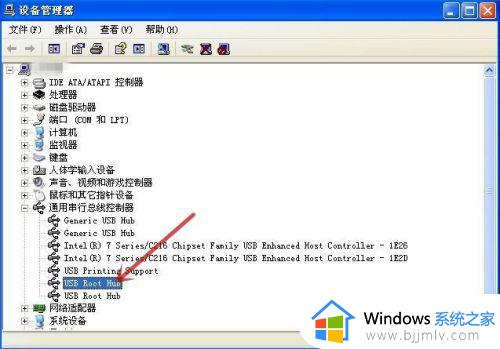
6.在弹出的“USB Root Hub属性”对话框中点击“电源管理”(图中红色箭头所指)。
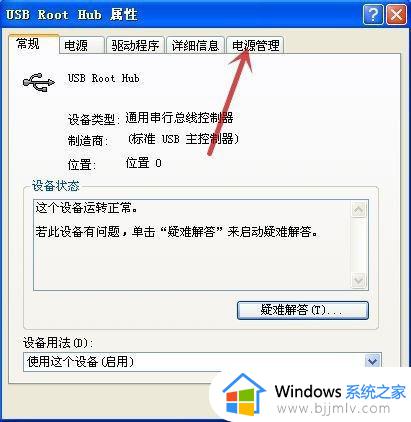
7.去除“允许计算机关闭这个设备以节约电源。”前方框的勾选(图中红色箭头所指),再点击“确定”(图中蓝色箭头所指)。
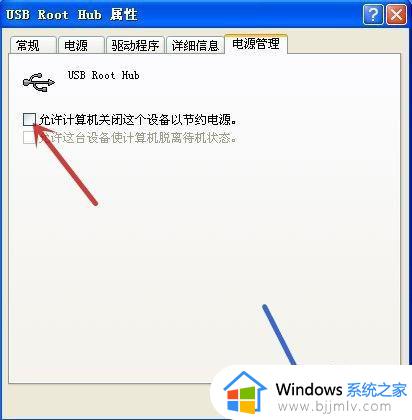
8.再对另一个“USB Root Hub”执行同样的操作,再一路按“确定”退回到桌面,看看鼠标是不是顺畅了,完成设置。
上述给大家讲解的就是电脑鼠标延迟卡顿的详细解决方法,如果你有碰到相同的情况,不妨可以尝试上面的方法步骤来进行解决。