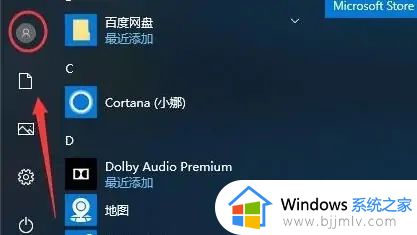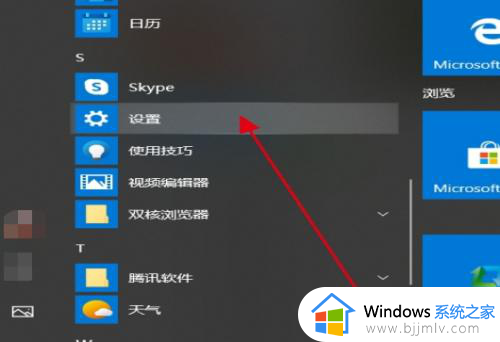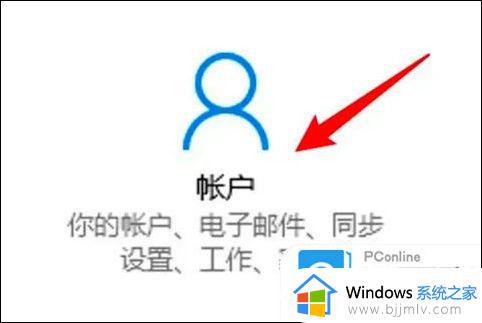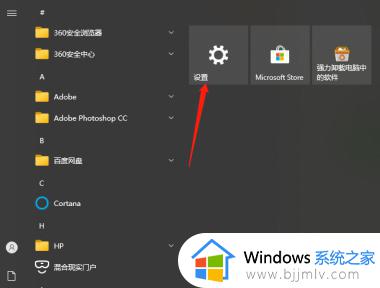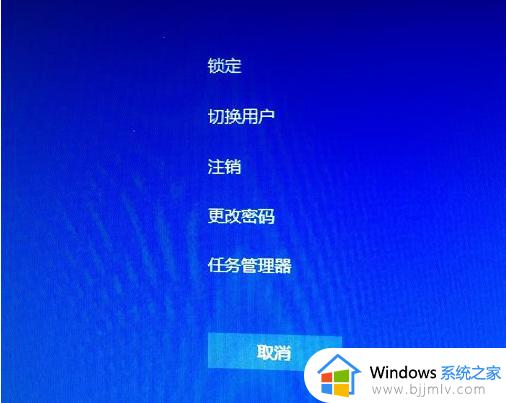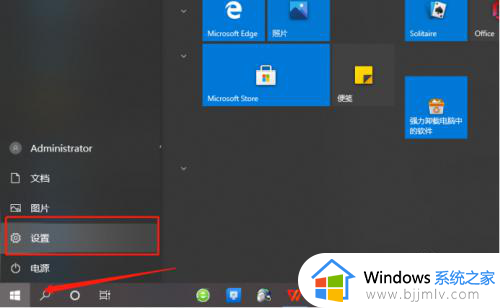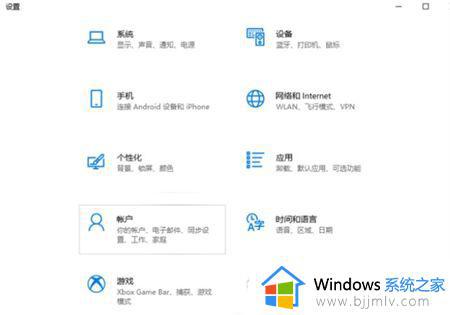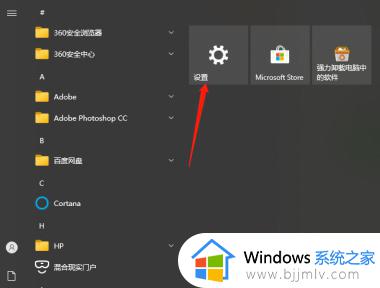win10电脑密码怎么改 win10系统怎么修改电脑密码
更新时间:2023-09-18 09:26:10作者:skai
相信我们经常使用win10操作系统的小伙伴应该都知道win10电脑可以设置密码吧,我们很多小伙伴也给自己的电脑设置了密码,但是久而久之我们的密码很容易被泄露出去,这个时候我们就需要对自己电脑的密码进行修改了,但是很多小伙伴不知道怎么修改自己电脑密码,下面就让小编来带大家一起看看win10电脑密码怎么改。
具体方法:
1、点击设置
在系统桌面上打开“开始”,点击“设置”,进入Window设置界面;
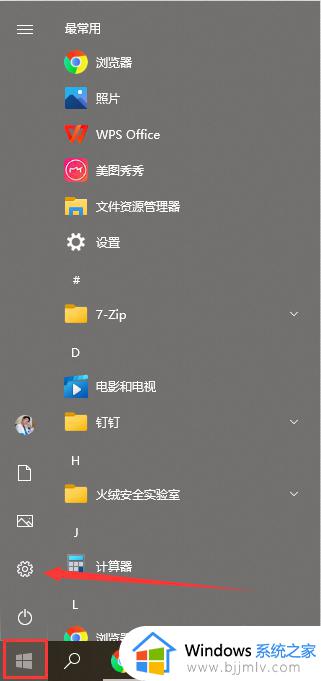
2、点击帐户
在打开的界面,点击“帐户”;
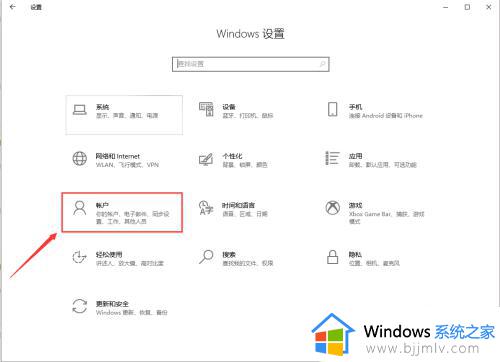
3、点击更改
在跳转的界面左侧菜单栏,选择“登录选项”,找到并单击“密码”,选择“更改”;
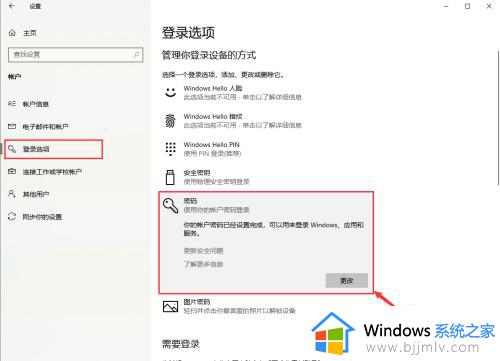
4、输入密码
在弹出的窗口,填写电脑现在的开机密码,点击“下一页”;
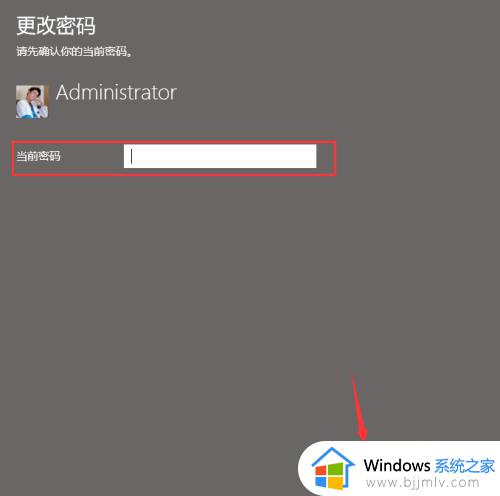
5、更改密码
设置新的密码,点击“下一页”即可。
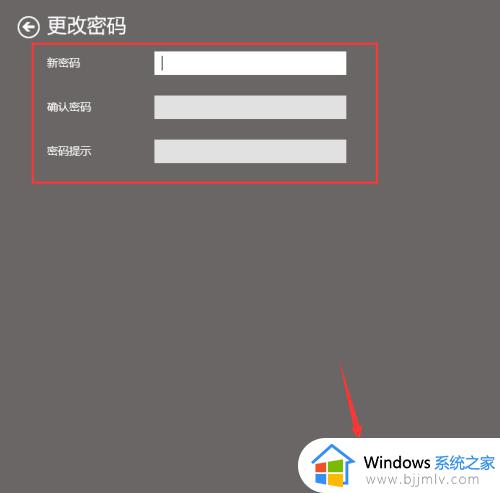
以上全部内容就是小编带给大家的win10系统修改电脑密码方法详细内容分享啦,小伙伴们如果你们在使用win10操作系统的时候也不知道怎么修改密码的话就快看看小编的内容。