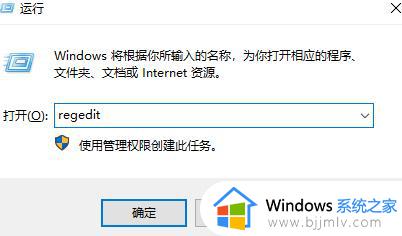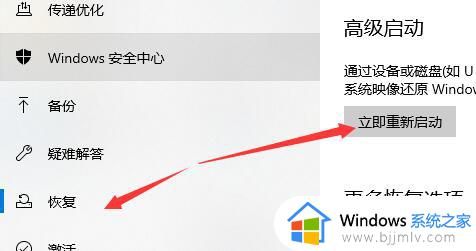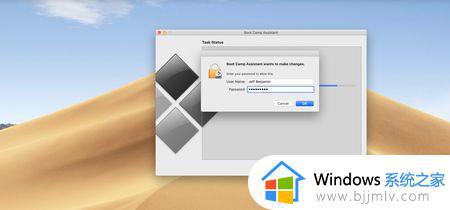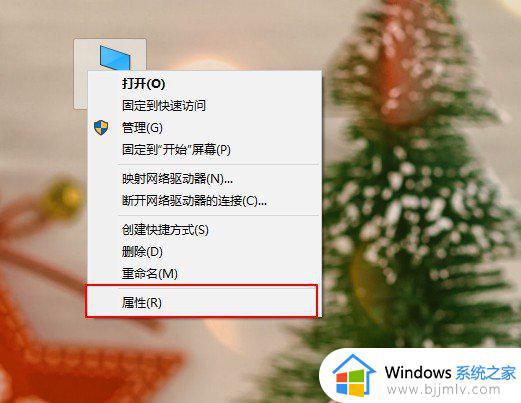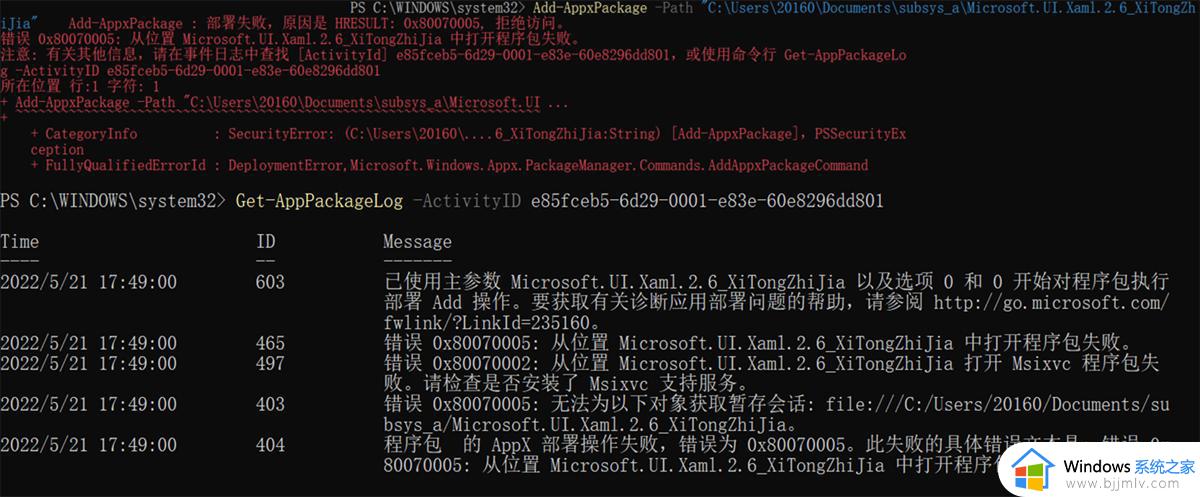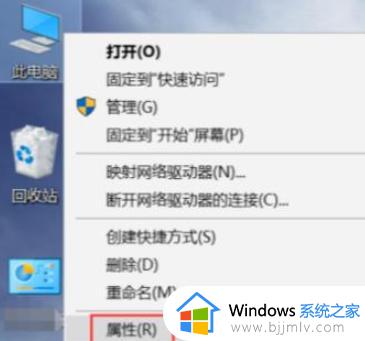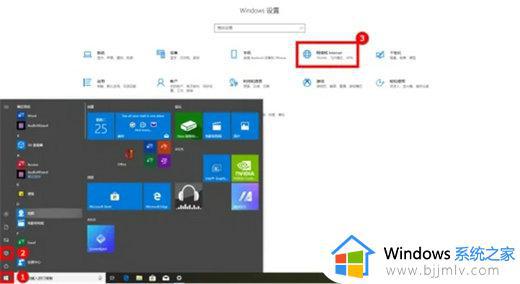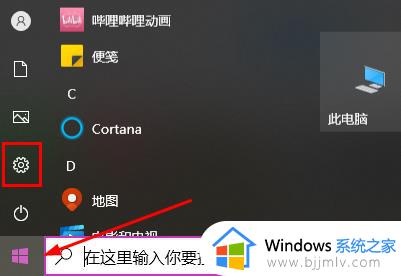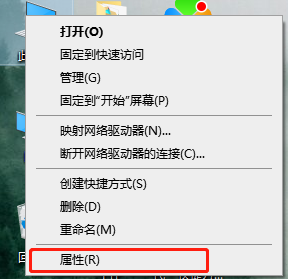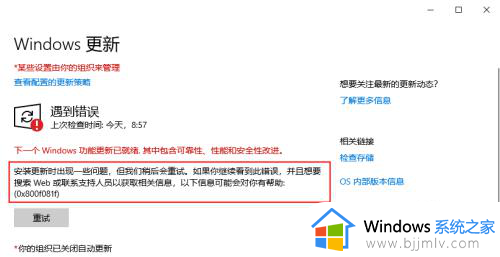win10系统initpkidll模块加载失败怎么回事 win10提示模块initpki.dll加载失败如何解决
更新时间:2023-01-06 09:24:00作者:qiaoyun
最近有不少win10系统用户在运行某个软件的时候, 突然提示一个错误窗口,显示模块initpki.dll加载失败,找不到指定的模块,很多人不知道该怎么办,经过分析是因为缺少dll文件引起的,那么该怎么办呢,本文给大家讲解一下win10提示模块initpki.dll加载失败的详细解决方法吧。
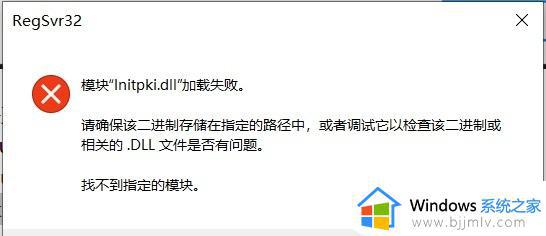
具体解决方法如下:
1、首先按下键盘“win+r”打开运行。
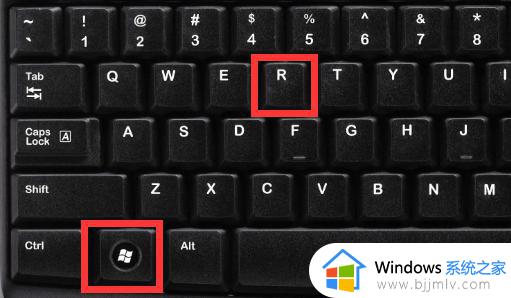
2、接着输入“regedit”回车打开注册表。
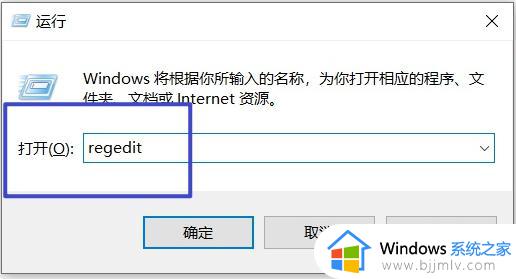
3、然后依次进入“HKEY_LOCAL_MACHINE-SOFTWARE-Classes”,右键“Classes”打开“权限”

4、再选中“everyone”用户,如果没有就点击“添加”
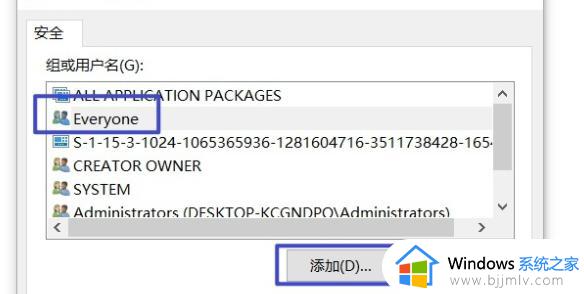
5、然后输入并“确定”就看添加了。
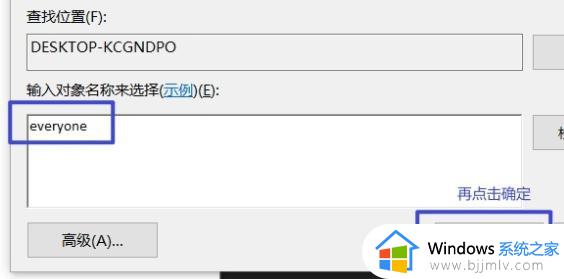
6、添加完成后,将下面的权限全部选择“允许”。再确定保存即可解决。
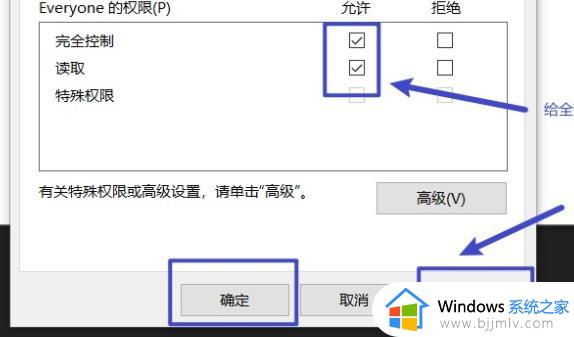
关于win10系统initpkidll模块加载失败的详细解决方法就给大家介绍到这里了,有遇到一样情况的小伙伴们可以学习上面的方法步骤来进行解决吧。