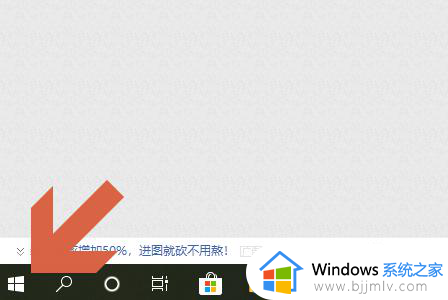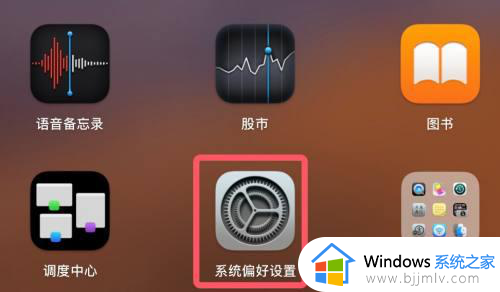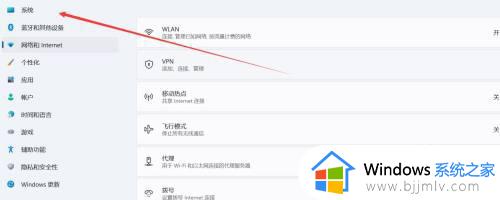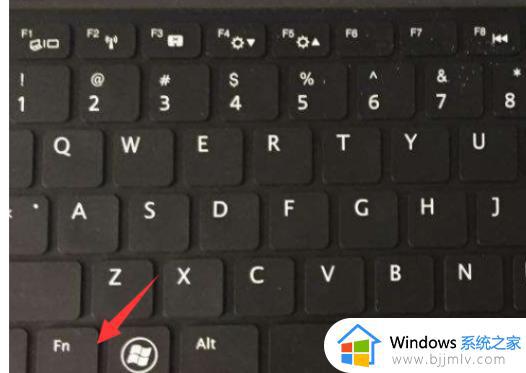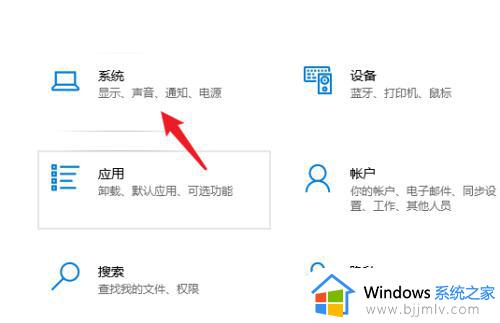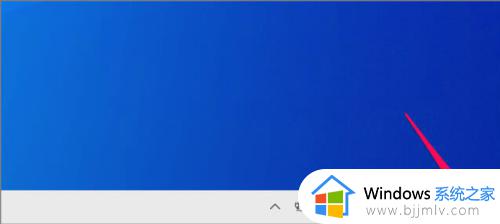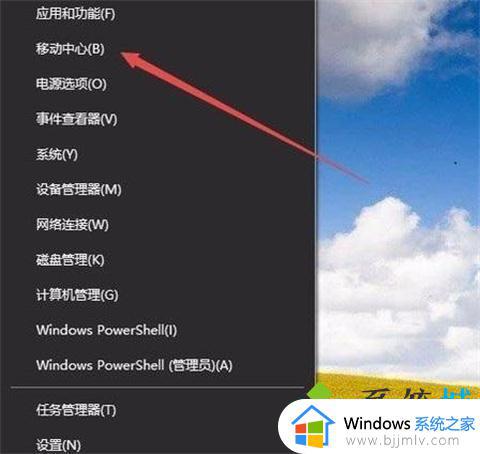电脑自动调节亮度总是自动打开怎么办 电脑老是自动调节屏幕亮度处理方法
我们在操作电脑的过程中,由于外界光线的变化,因此很多用户都会选择开启微软系统的自动调节亮度功能来适应,可是当用户在关闭自动调节亮度之后,启动电脑时却老是会自动开启,对此电脑自动调节亮度总是自动打开怎么办呢?下面小编就来教大家电脑老是自动调节屏幕亮度处理方法。
具体方法如下:
1、在Windows10桌面,我们依次点击“开始/Windows系统/控制面板”菜单项。
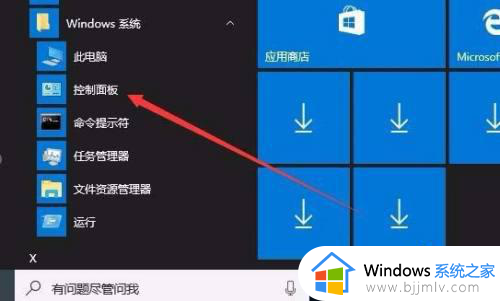
2、在打开的控制面板窗口中,我们找到电源选项图标,点击该图标。
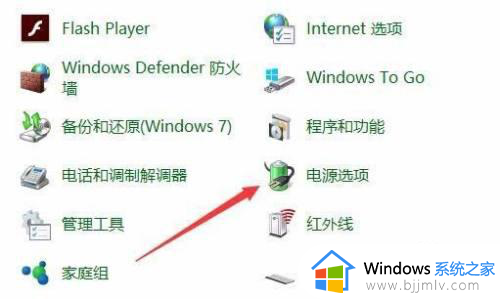
3、这时会打开Windows10的电源选项设置窗口,我们点击首选计划后面的“更改计划设置”快捷链接。
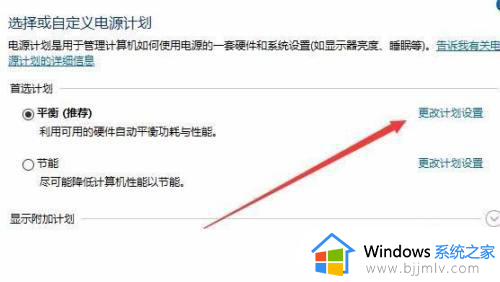
4、这时会出现编辑计划设置窗口,在这里点击“更改高级电源设置”快捷链接。
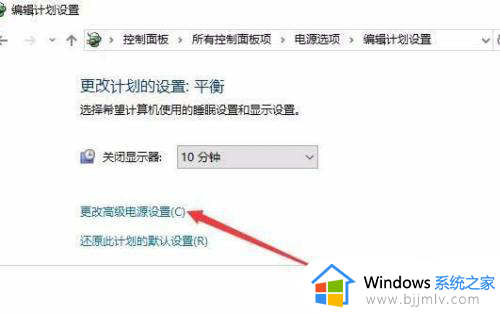
5、这时会打开电源选项窗口,在下面的列表中找到“显示”一项。
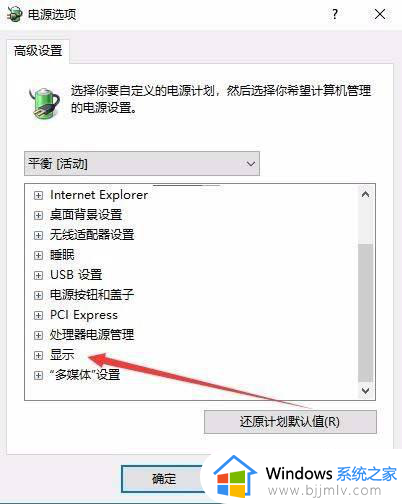
6、展开显示菜单后,找到“启用自适应亮度”一项,可以看到现在的设置为启用状态。
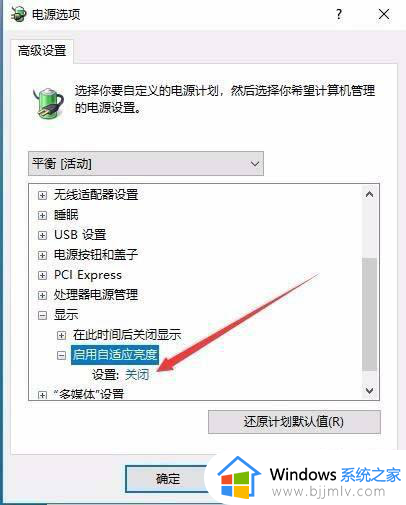
7、点击设置下拉按钮,在弹出菜单中选择“关闭”菜单项,最后点击确定按钮。
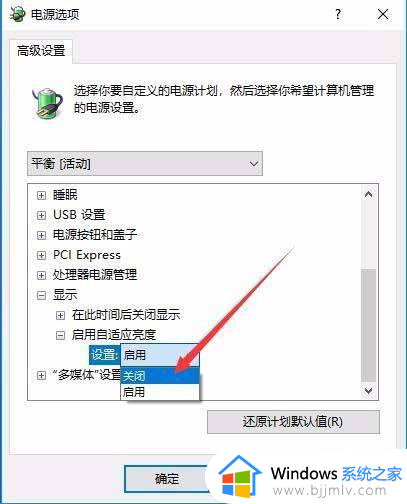
以上就是小编给大家讲解的电脑老是自动调节屏幕亮度处理方法了,碰到同样情况的朋友们赶紧参照小编的方法来处理吧,希望本文能够对大家有所帮助。