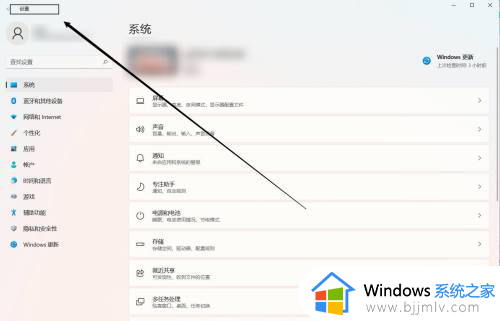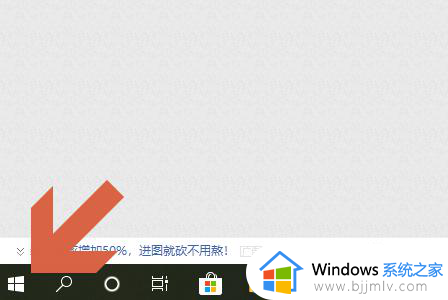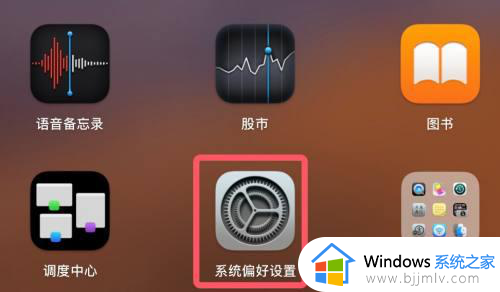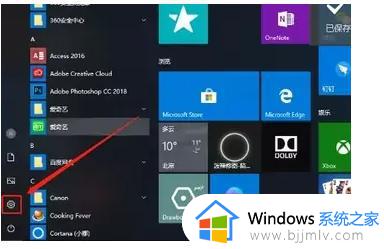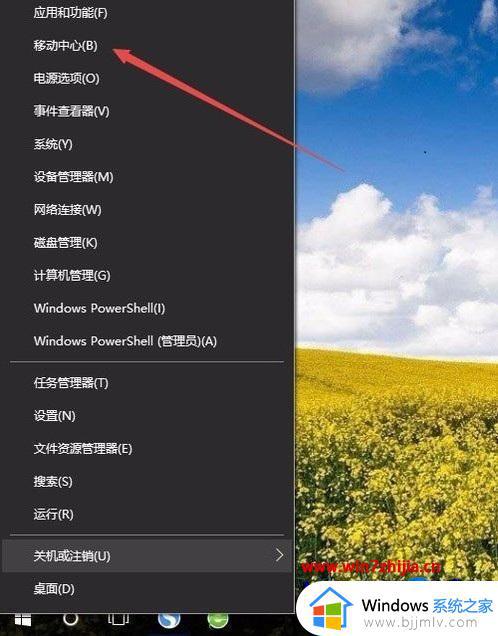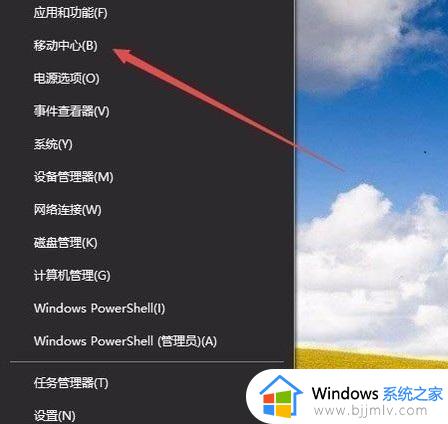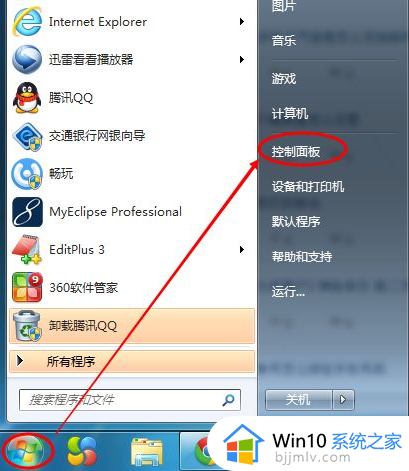电脑关闭屏幕常亮设置方法 电脑屏幕常亮怎么关闭
更新时间:2023-11-23 09:22:42作者:runxin
很多用户日常使用电脑的时候,也都有遇到过一段时间无人操作时屏幕就会自动息屏进入休眠模式,当然有些用户的电脑也会设置屏幕常亮,因此难免会导致电脑硬件性能的长时间损耗,对此电脑屏幕常亮怎么关闭呢?其实方法很简单,接下来小编就给大家介绍电脑关闭屏幕常亮设置方法。
具体方法如下:
1、开始菜单选中控制面板。
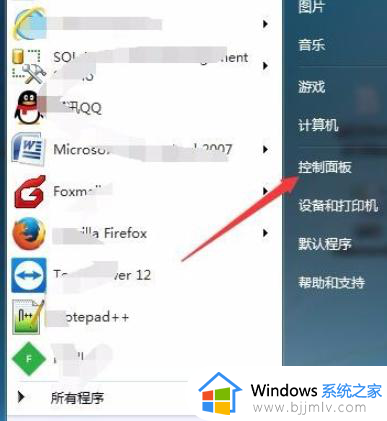
2、控制面板中,选择系统和安全的选项。
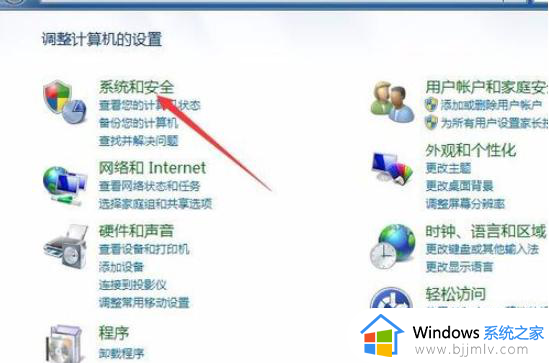
3、系统和安全的选项界面中,看到电源选项的点击进入。
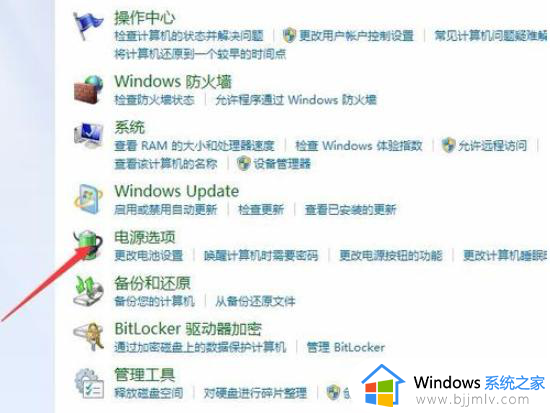
4、在电源选项的界面点击更改计划设置的选项。
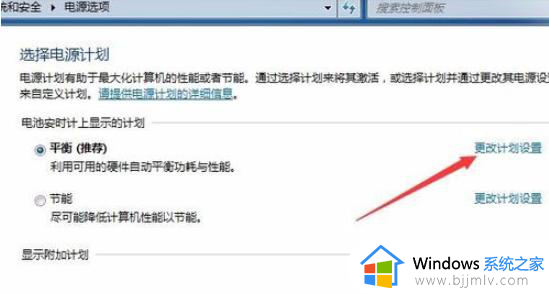
5、进入到更改计划设置的选项,使计算机进入睡眠状态的选项中对电池设置时间设置。
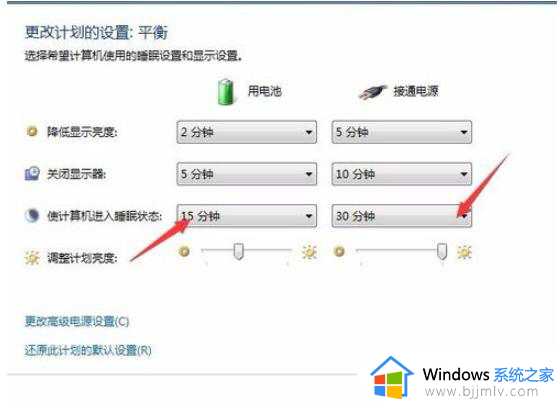
6、选择需要的关闭的时间的选项。
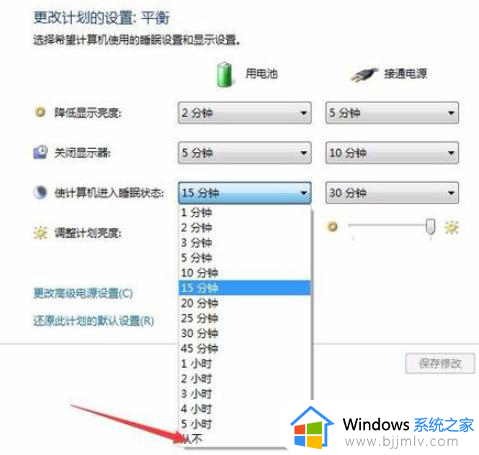
以上就是小编给大家讲解的关于电脑关闭屏幕常亮设置方法了,有遇到过相同问题的用户就可以根据小编的步骤进行操作了,希望能够对大家有所帮助。