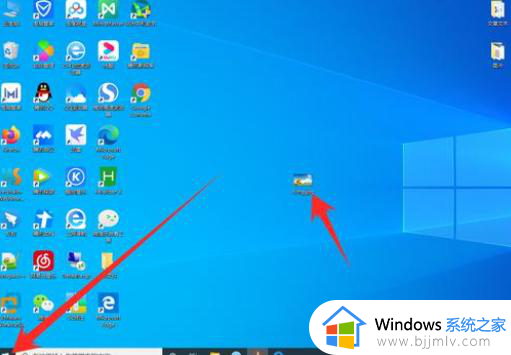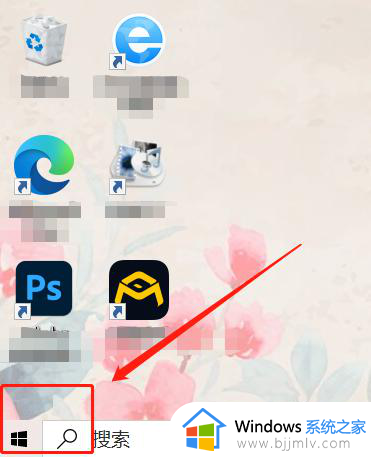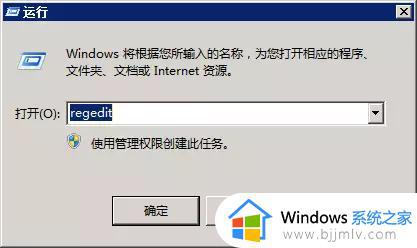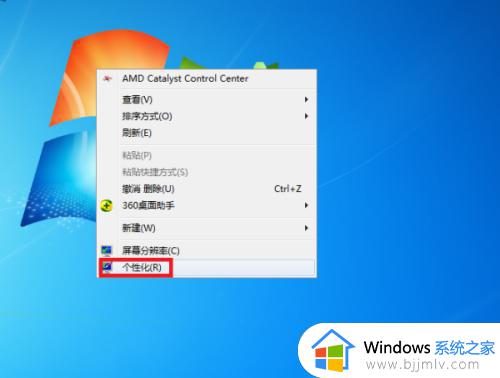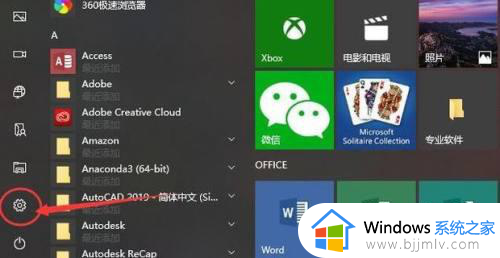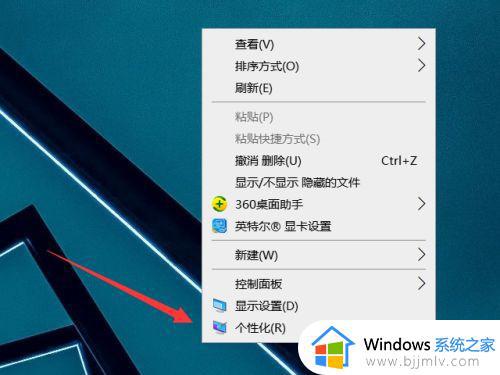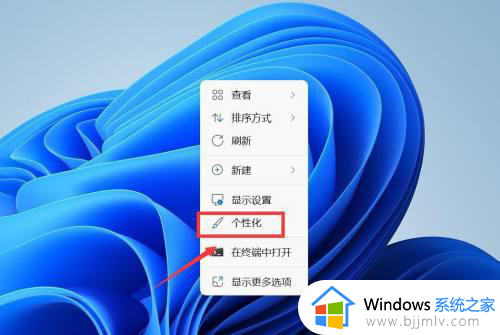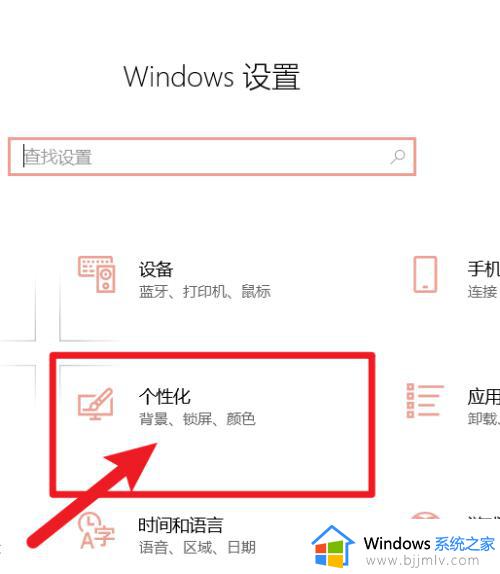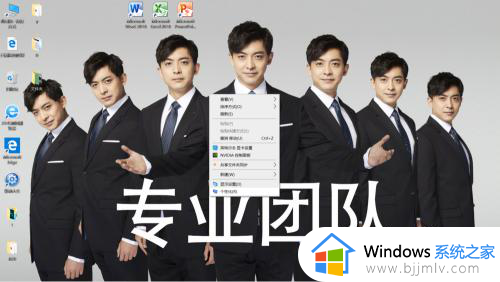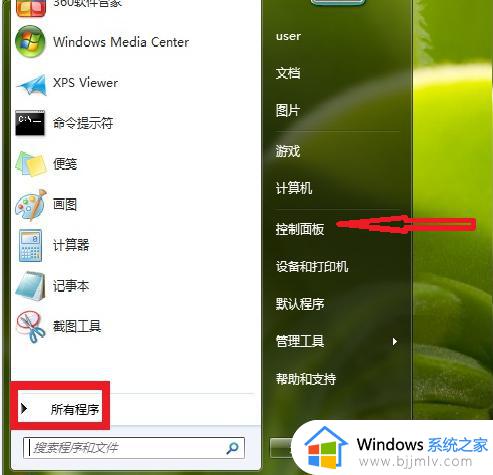怎样重新设置电脑开机画面 电脑开机屏幕壁纸如何更改
每次在启动电脑的过程中,我们都会经过微软系统的经典开机动画,之后才能正常进入系统桌面,不过对于追求个性化界面的用户来说,总是想要对电脑开机的默认画面壁纸进行修改,可是怎样重新设置电脑开机画面呢?对于这个问题小编在这就来教大家电脑开机屏幕壁纸如何更改,帮助大家轻松解决困扰。
具体方法如下:
方法一:
1、打开win11电脑开始选项,点击设置。
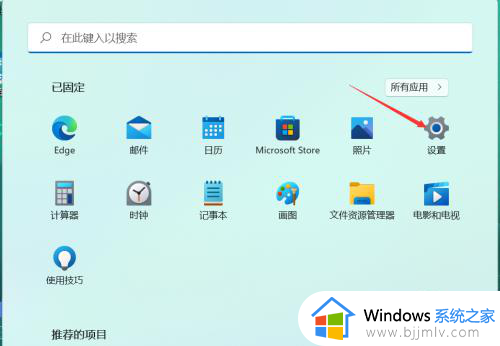
2、找到个性化选项,点击一下。
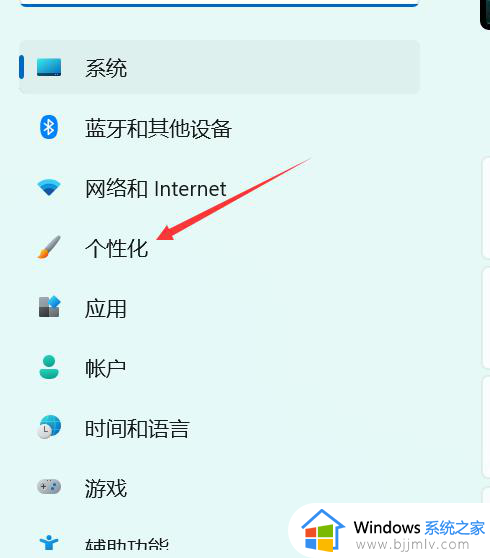
3、往下拉找到锁屏界面,点击一下。
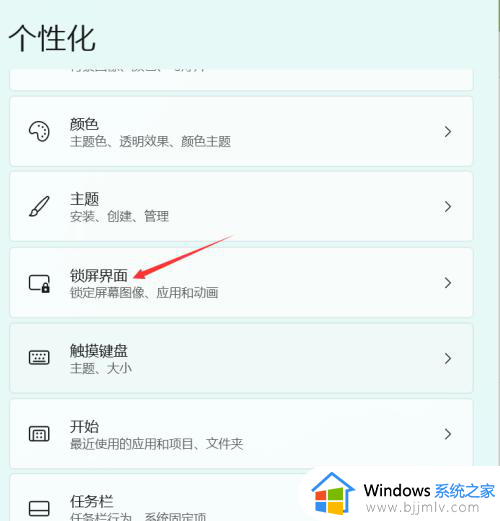
4、选择一个要设置的图片,点击浏览照片即可。
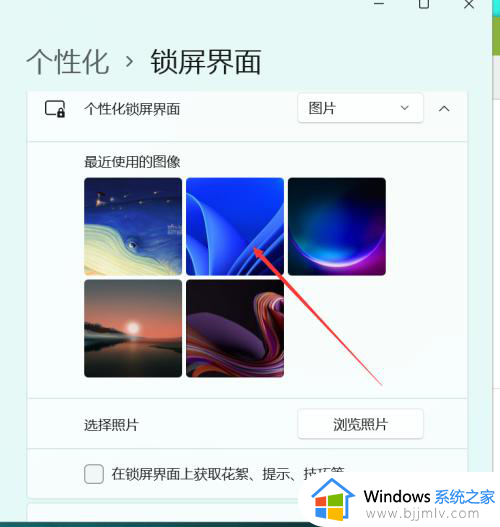
方法二:
1、打开win10电脑,点击设置选项。
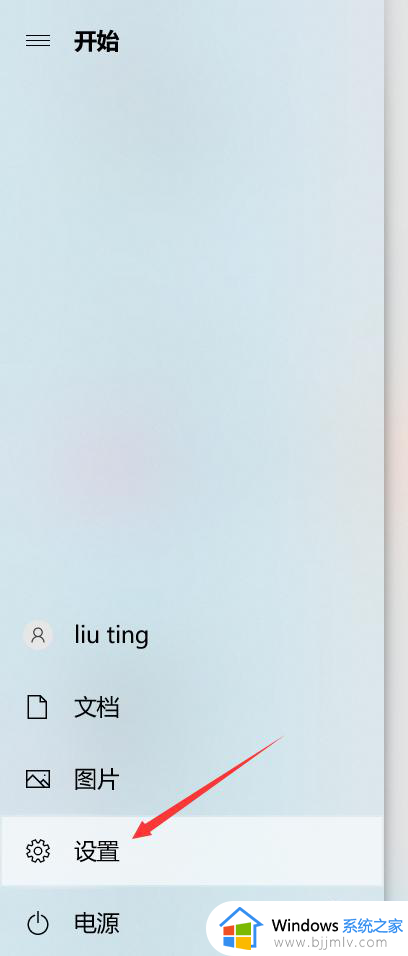
2、找到个性化,点击一下。
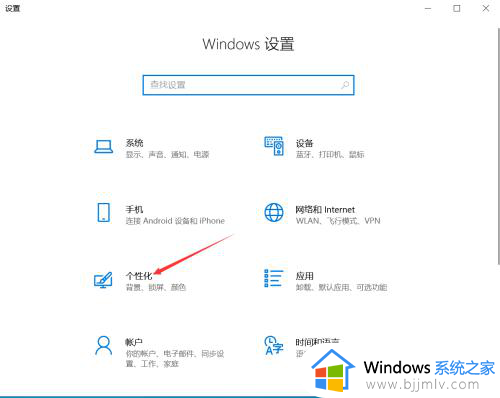
3、点击一下锁屏界面选项,如下图所示。
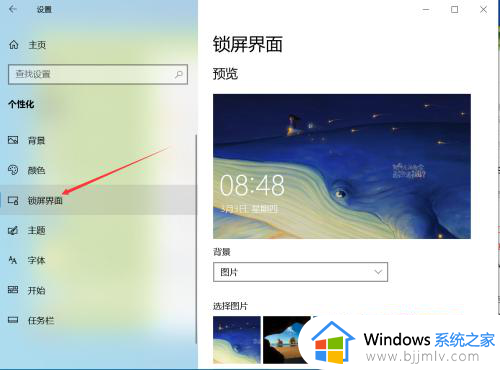
4、点击浏览选项,如下图所示,就完成了开机画面的更换了。
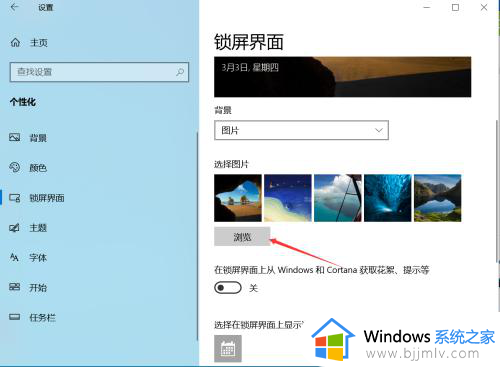
方法三:
1、打开电脑在空白框输入锁屏界面,按一下键盘上的Enter键。
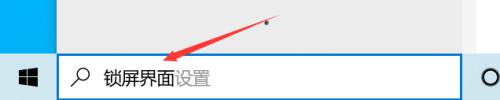
2、选择一张需要设置的图片,点击一下。
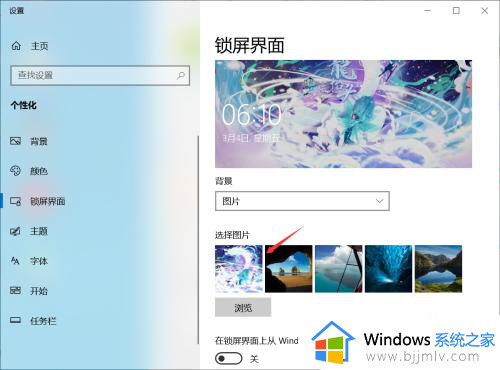
3、点击一下浏览选项,就完成了更换锁屏画面。
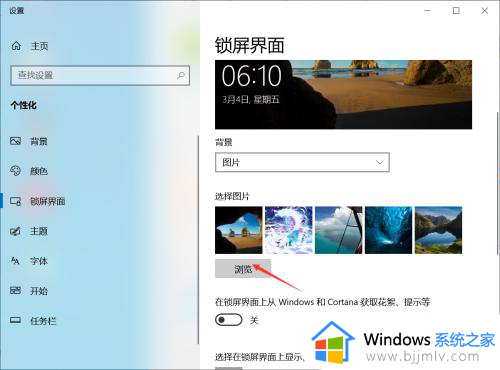
以上就是小编给大家讲解的电脑开机屏幕壁纸如何更改的完整步骤了,还有不懂得用户就可以根据小编的方法来操作吧,希望本文能够对大家有所帮助。