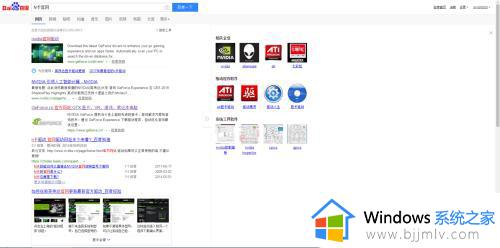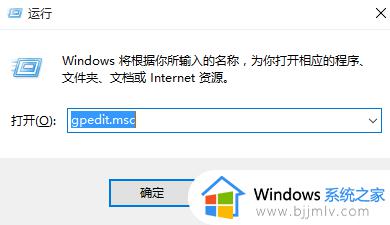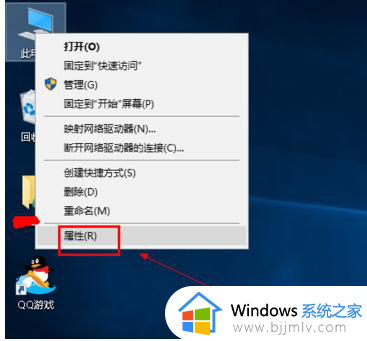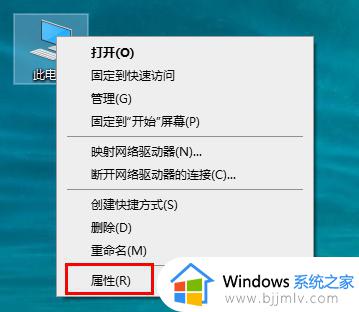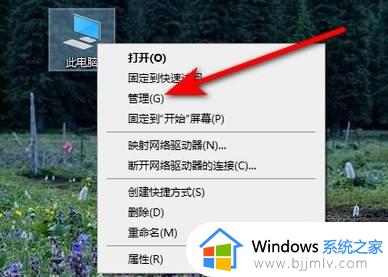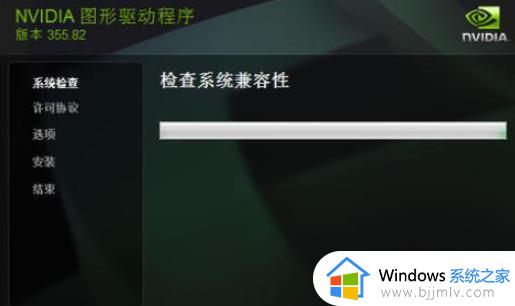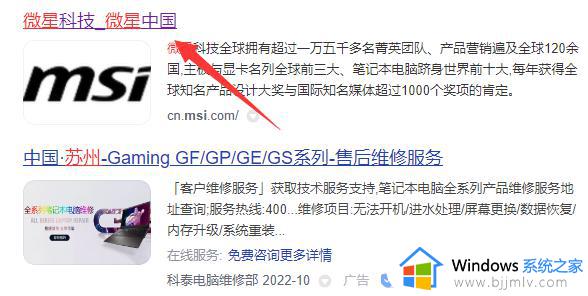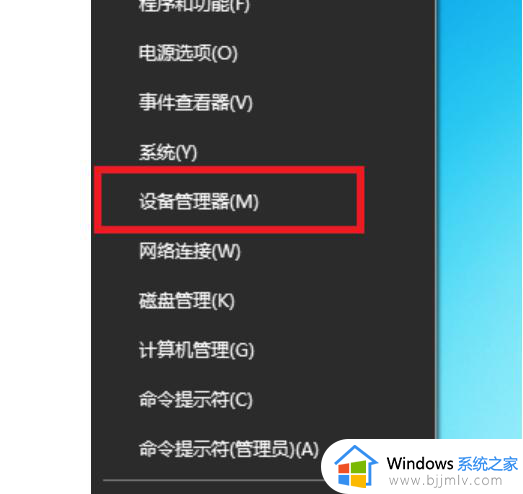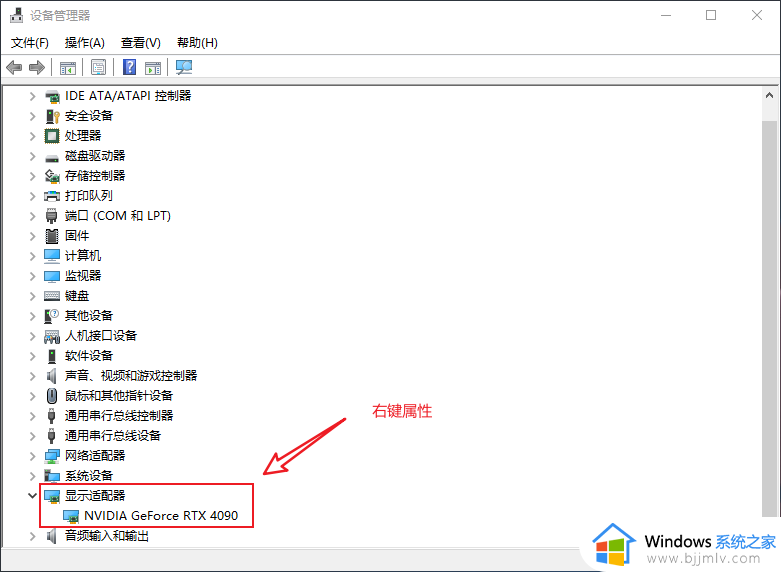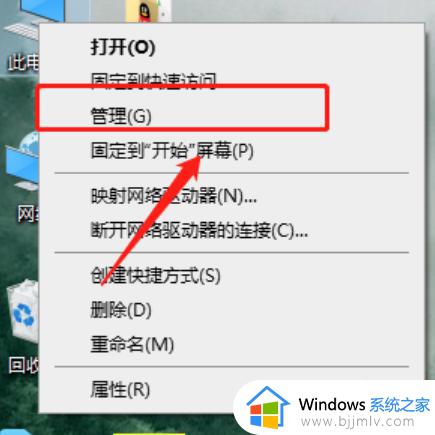n卡显卡驱动怎么更新 如何更新n卡显卡驱动
n卡显卡驱动用于控制和管理NVIDIA显卡的各项功能,包括图形处理、视频输出、游戏性能优化等,但是在使用电脑的过程中,有些用户可能会遇到n卡显卡驱动长时间没有更新的情况,对此n卡显卡驱动怎么更新呢?其实方法很简单,在本文中小编就给大家讲解一下如何更新n卡显卡驱动,一起来看看吧。
具体方法如下:
方法一:打开设备管理器更新
1、鼠标在左下角开始图标上点击右键(或者按Windows徽标键+X键)打开隐藏菜单。然后选择打开设备管理器。
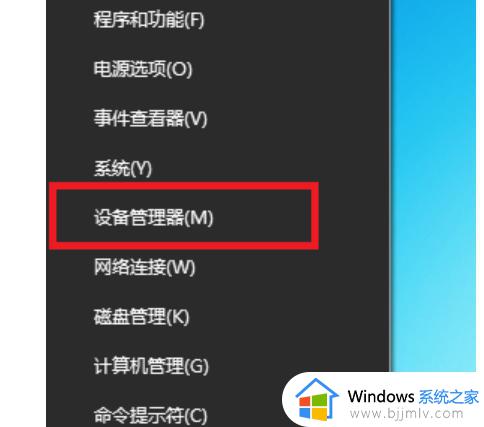
2、找到显示适配器里的NVIDIA显卡设备,右键选择更新驱动程序,选自动搜索驱动。
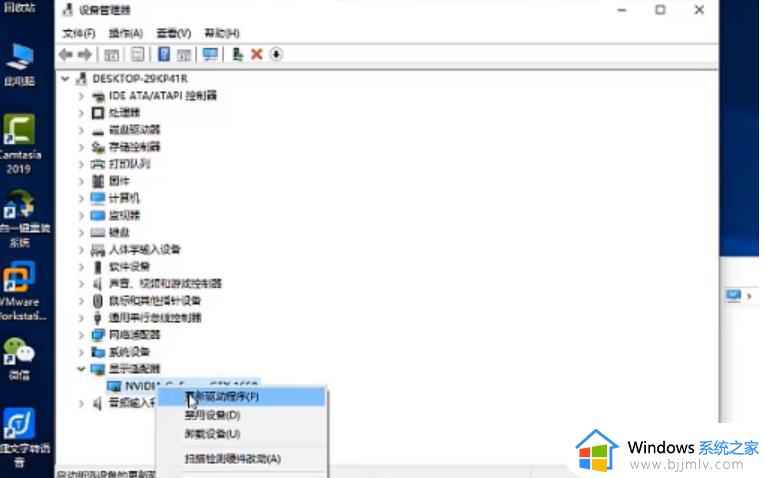
方法二:借助N卡驱动更新程序
1、打开这个N卡驱动更新程序,点击右上角的头像图标。
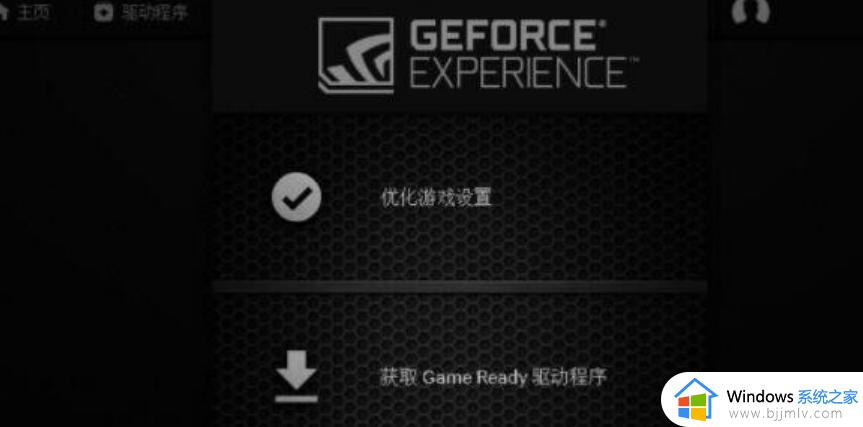
2、在登录窗口中选择使用NVIDIA账号登录,或者选择快捷登录。
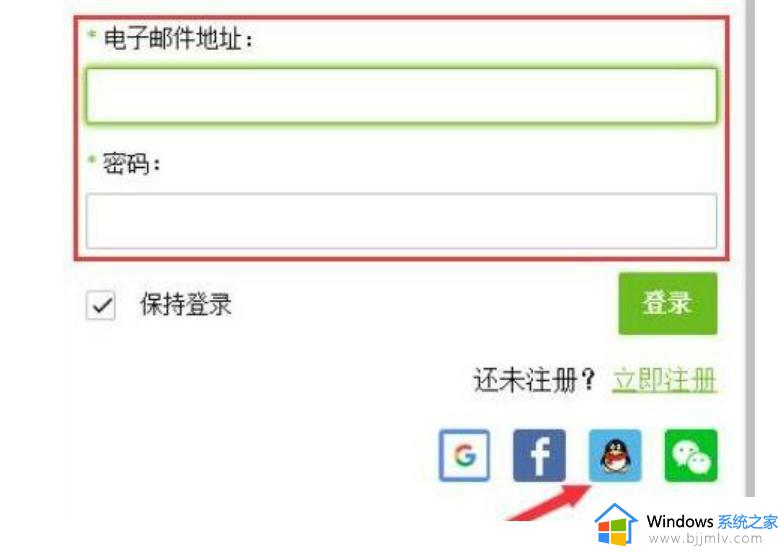
3、登录后,点击左上方的【驱动程序】。
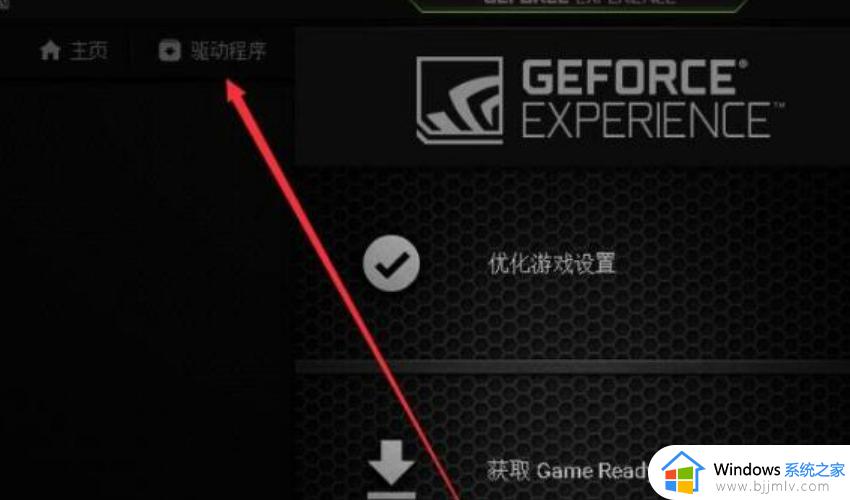
4、会自动检测电脑使用的显卡和驱动版本,有新版本的话会提示。
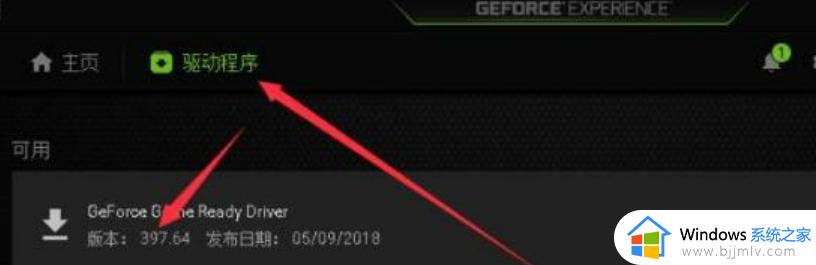
5、下载最新的驱动。
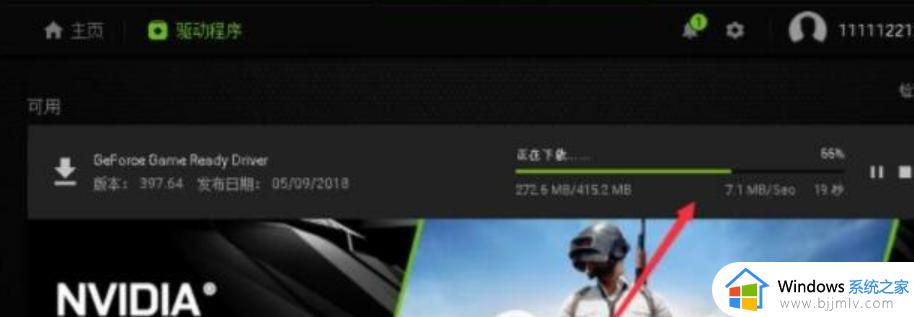
6、下载完成后点击【快速安装】或者选择【自定义安装】即可。
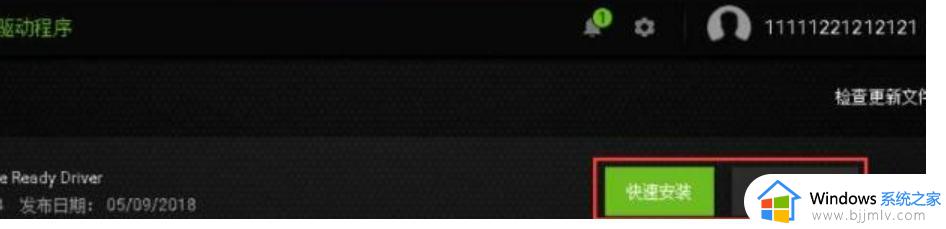
本文就是小编给大家介绍的有关如何更新n卡显卡驱动完整步骤了,还有不清楚的用户就可以参考一下小编的步骤进行操作,希望本文能够对大家有所帮助。