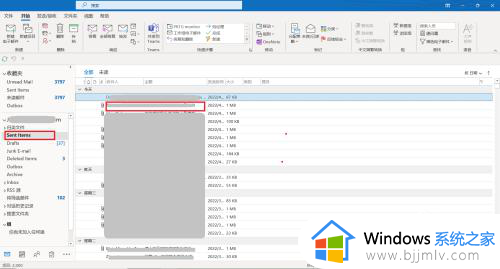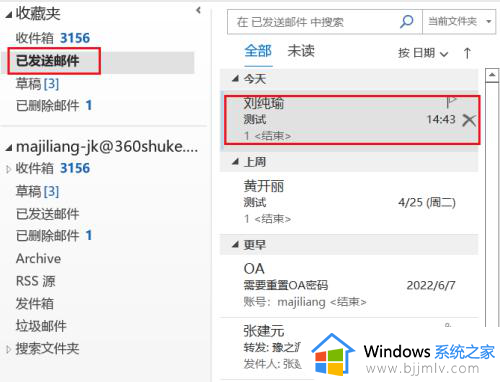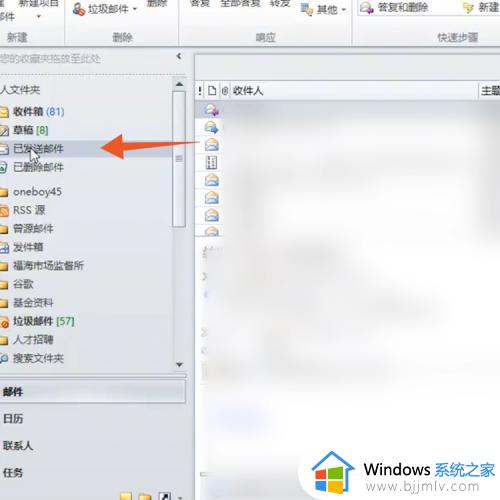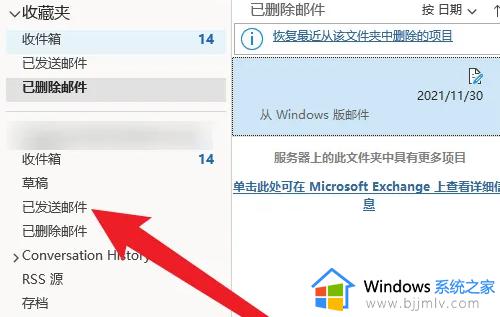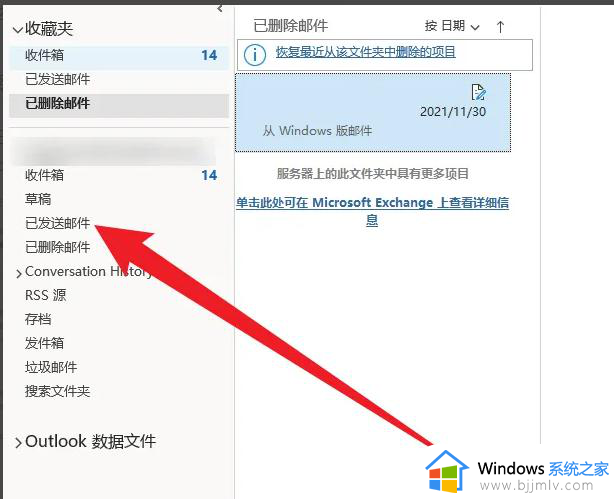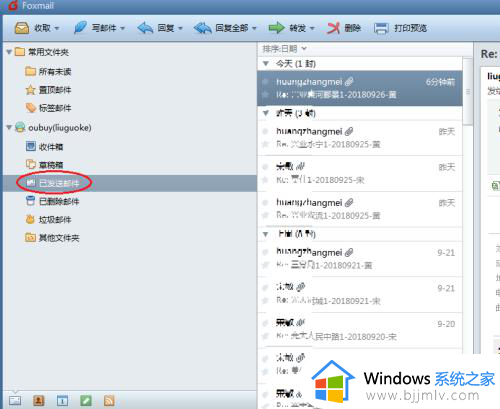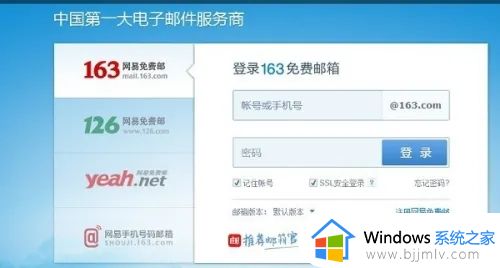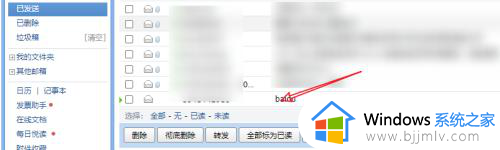outlook撤回邮件的图文步骤 outlook怎么撤回邮件
更新时间:2022-12-19 09:18:00作者:qiaoyun
这款outlook是很多人经常会用到的邮箱工具,可是有些用户在使用outlook发送邮件之后,发现自己发送的内容有点问题,所以想要将其撤回重新修改,不过很多人并不清楚outlook怎么撤回邮件,针对这个问题,本文这就给大家介绍一下outlook撤回邮件的图文步骤。
操作步骤:
1、选择已发送邮件选项
打开outlook程序,点击选择左侧菜单的【已发送邮件】选项。
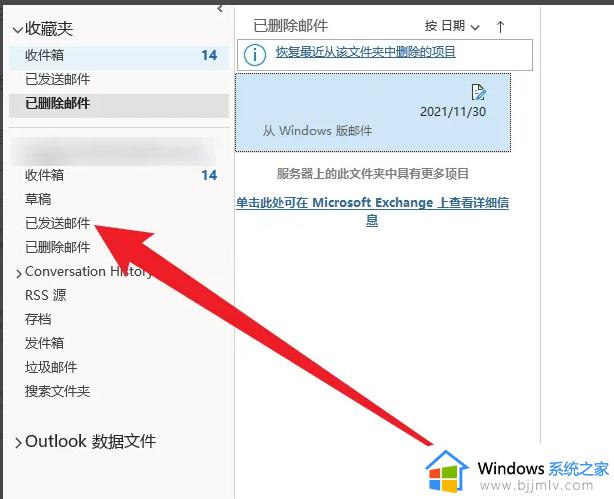 2、双击已发送邮件
2、双击已发送邮件
双击打开需要撤回的已发送邮件。
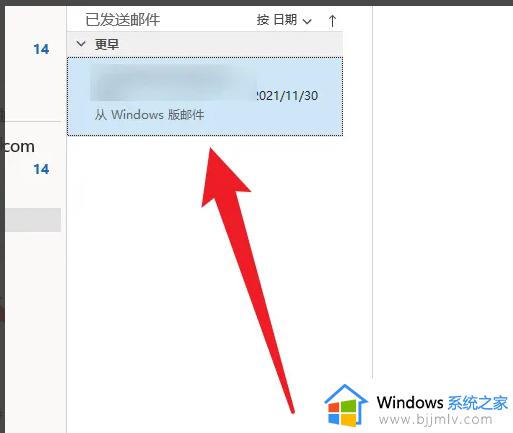 3、点击功能图标
3、点击功能图标
点击打开左下角的功能菜单图标。
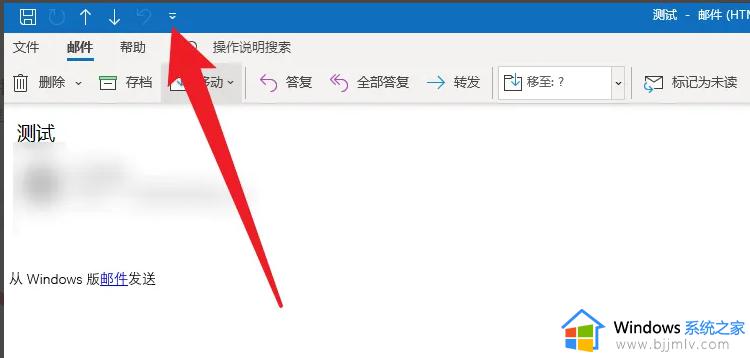 4、勾选撤销选项
4、勾选撤销选项
勾选菜单中的【撤销】选项。
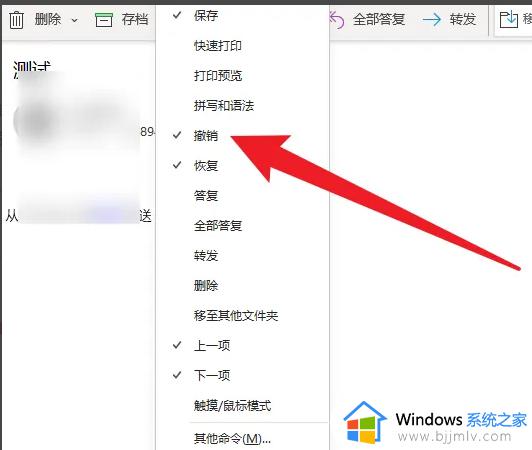 5、点击撤销选项
5、点击撤销选项
点击界面的【撤销】选项完成撤回。
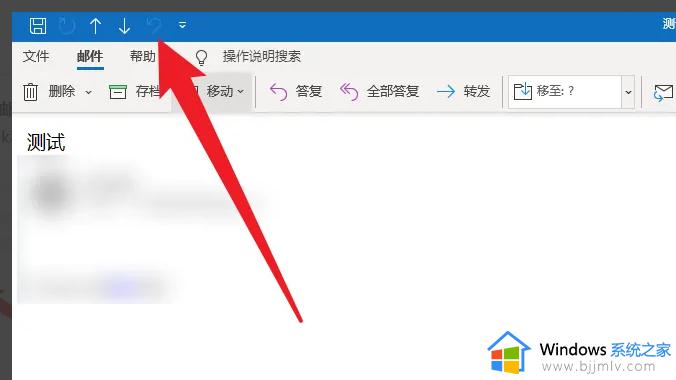
通过上述方法outlook就可以撤回邮件了,方法还是蛮简单的,有需要的用户们可以学习上面的方法来操作即可。