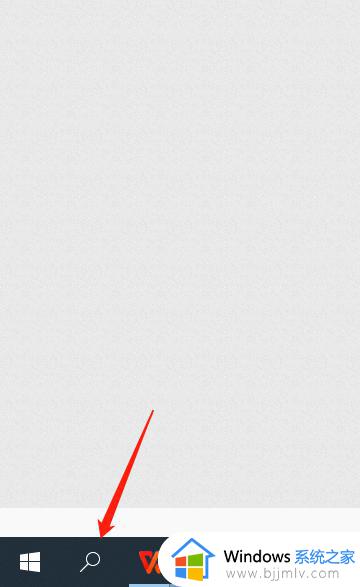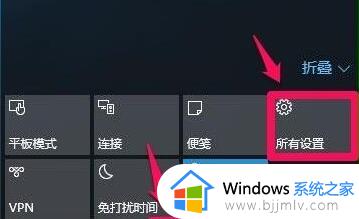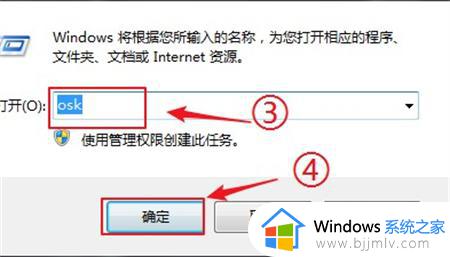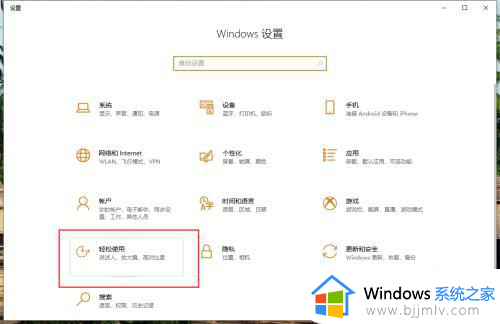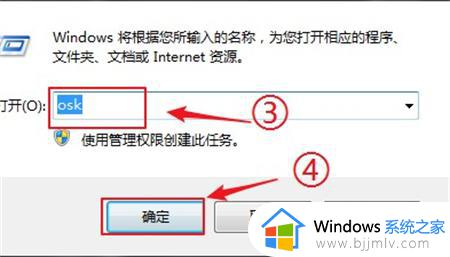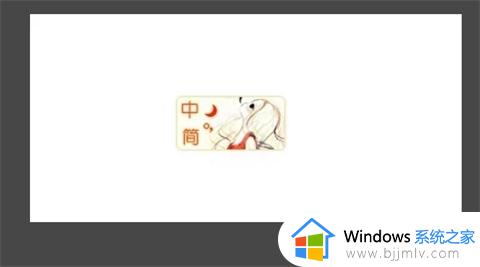windows怎么调出键盘 怎么调出电脑自带键盘
平时使用电脑输入的时候都是离不开键盘的,然而有时候会遇到键盘失灵等情况无法使用,这个时候我们可以打开windows中自带的屏幕键盘来代替使用,但是很多人不知道windows怎么调出键盘,方法有很多种,今天就由笔者给大家详细介绍一下调出电脑自带键盘的详细操作方法。
方法一、电脑搜索打开
1、搜索键盘
在系统搜索框输入键盘进行搜索。
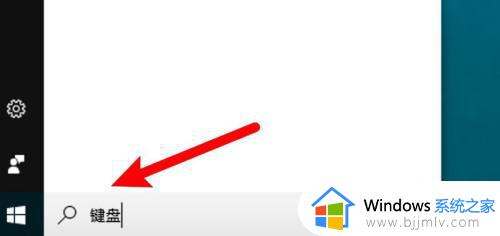
2、点击屏幕键盘
点击打开搜索到的屏幕键盘。
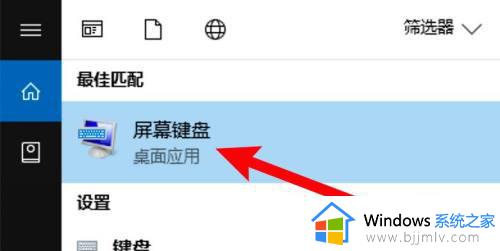
3、调出了系统键盘
点击后即可成功调出系统键盘。
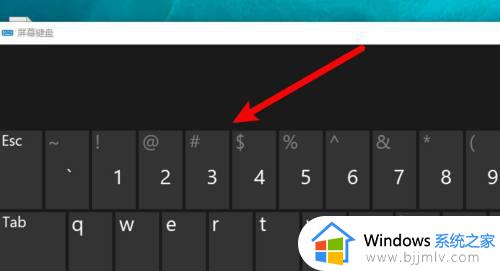
方法二、通过运行窗口打开
1、右击图标
右键点击开始图标。
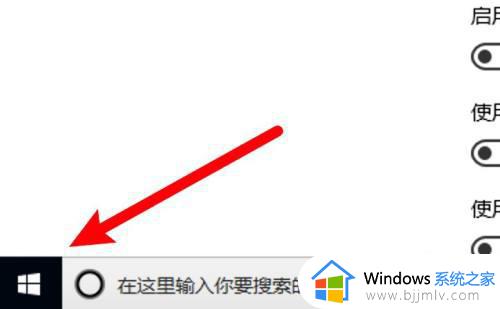
2、打开运行选项
点击打开右键菜单上的运行选项。
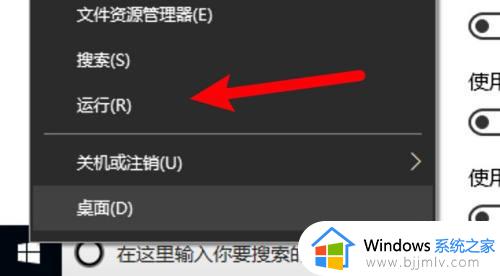
3、输入osk并点击确定
在运行窗口上输入osk,点击确定按钮即可打开。
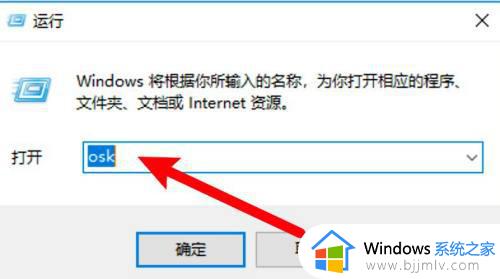
方法三、通过设置页面打开
1、点击轻松使用选项
点击打开电脑设置页面上的轻松使用选项。
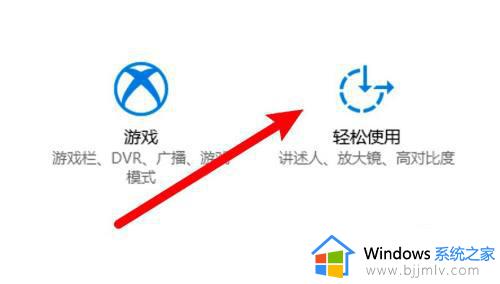
2、打开键盘选项
点击打开窗口左边的键盘选项。
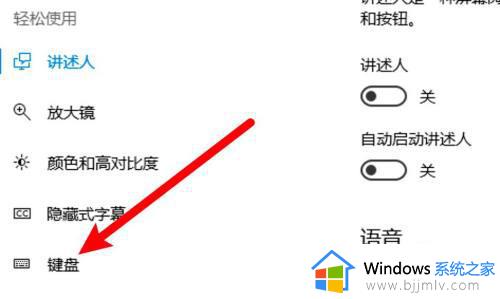
3、打开键盘开关
点击打开屏幕键盘下方的开关即可。
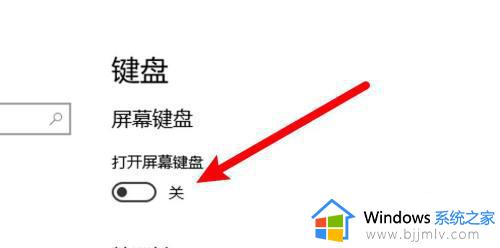
上述给大家介绍的就是怎么调出电脑自带键盘的详细内容,大家可以学习上述任意一种方法来调出就可以了,希望帮助到大家。