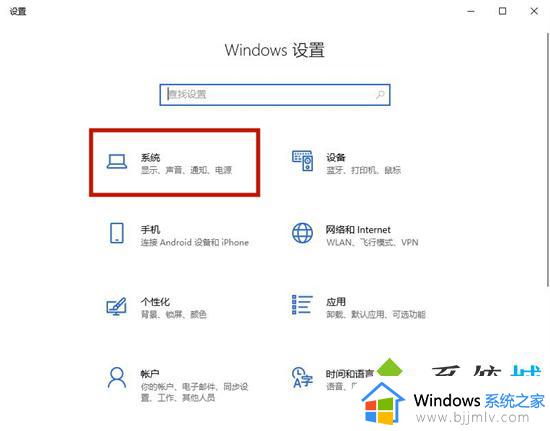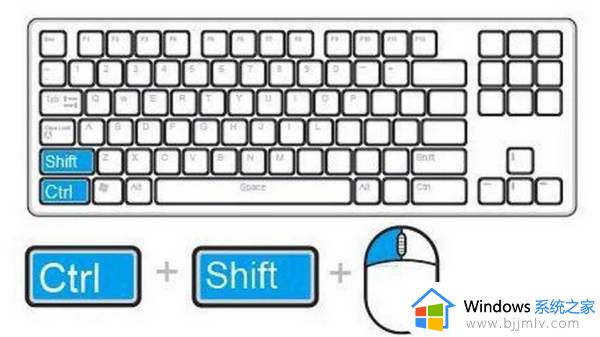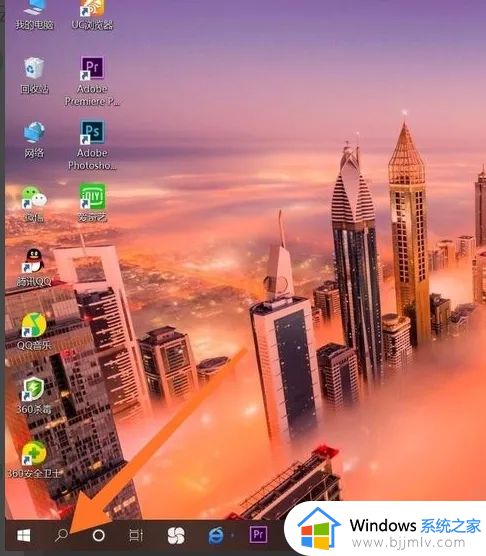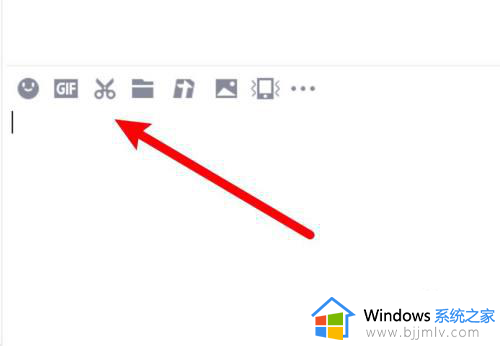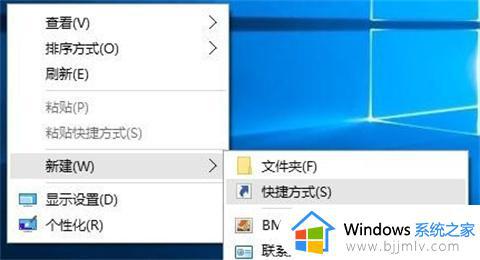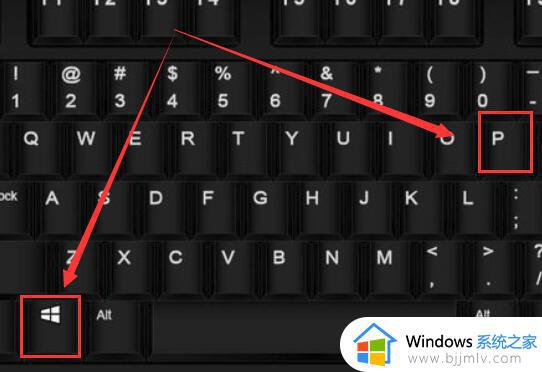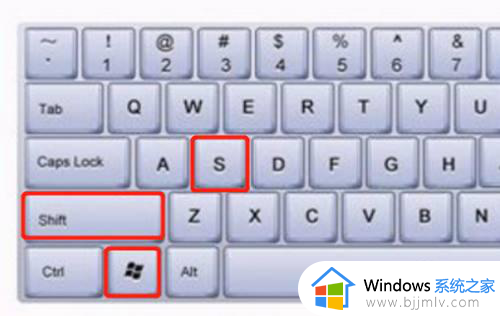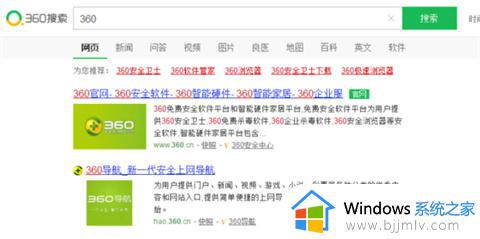电脑拓展屏分屏快捷键是什么 电脑上分屏显示的快捷键是哪个
当电脑中运行的程序窗口过多时,难免会导致屏幕显示的画面操作很是不方便,因此在微软系统用户可以通过分屏设置的方式来实现窗口的同时显示,不过许多用户都不了解默认的分屏显示快捷键操作,对此电脑拓展屏分屏快捷键是什么呢?下面小编就给大家带来电脑上分屏显示的快捷键是哪个详细内容。
具体方法如下:
win7系统
1、首先准备好需要进行分屏的页面;
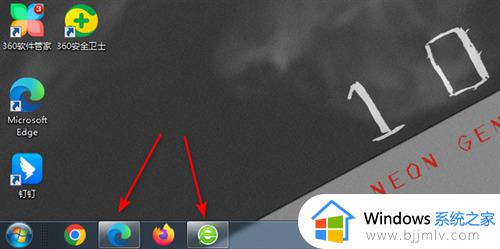
2、打开其中一个页面,选择窗口;
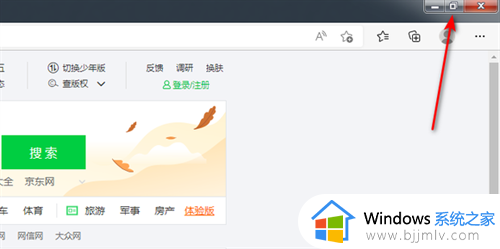
3、拖动页面向左拖拽,此时页面会有预览出现的窗口样式;
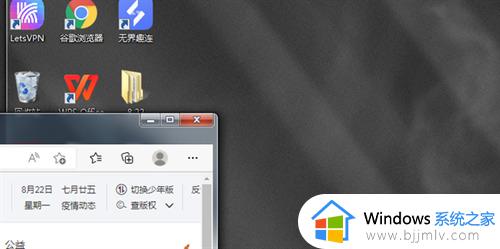
4、松开鼠标后,页面自动变成半屏大小;
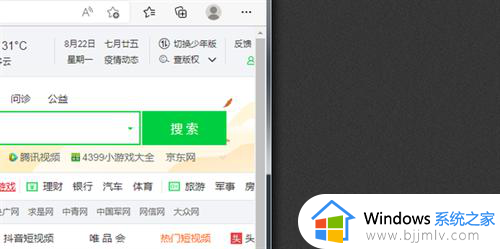
5、打开另一个页面;
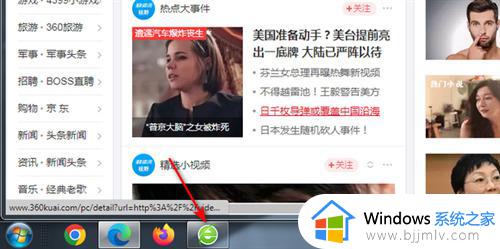
6、点击窗口;
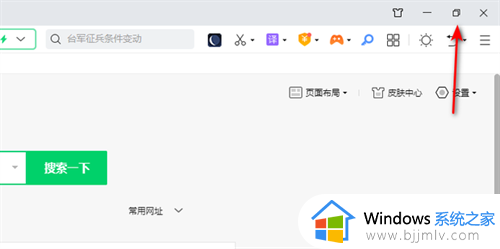
7、向第一次的反方向进行拖拽,直到出现预览的页面样式;
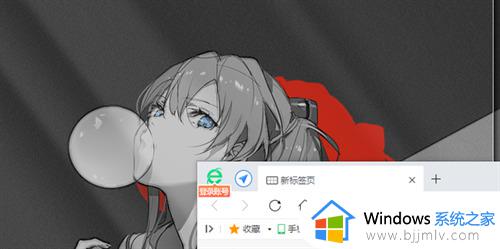
8、松开鼠标后,另一面即可半屏设置成功。
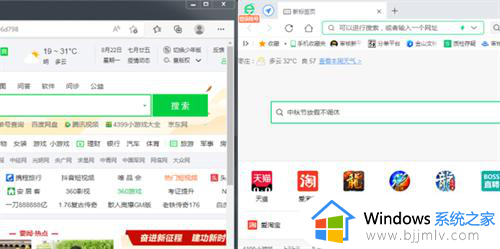
win10系统
方法一:
1、点击“开始按钮”,然后点击“设置”;
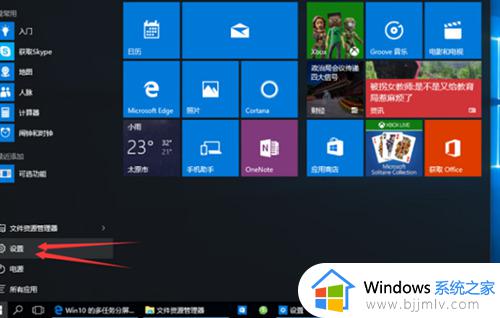
2、点击“设置”中的“系统”;
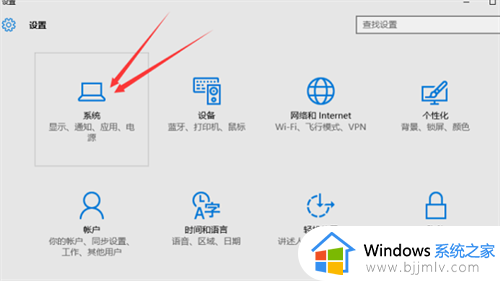
3、点击“系统”中的“多任务”;
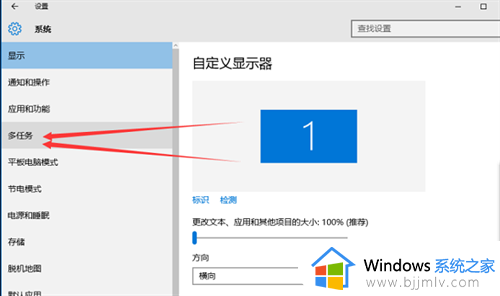
4、将“多任务”中如下图标示的三个选项全部打开。
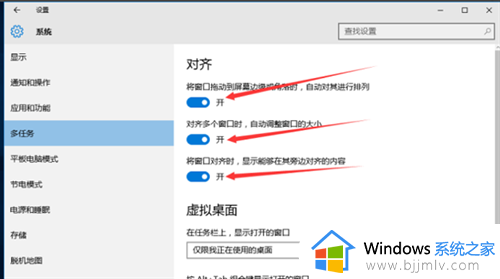
方法二:
1、可以通过快捷键【Win+Z】来操作分屏;
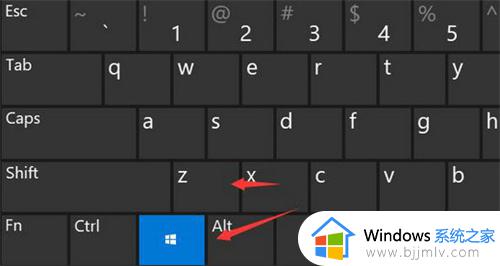
2、接着在窗口的右上角就可以显示选择不同的多任务窗口设置了。
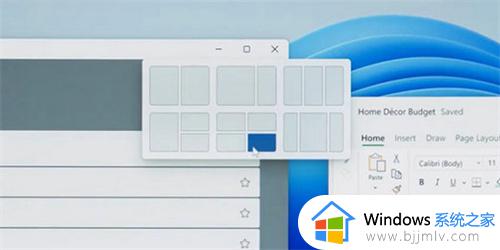
综上所述就是小编给大家介绍的电脑上分屏显示的快捷键是哪个详细内容了,还有不清楚的用户就可以参考一下小编的步骤进行操作,希望本文能够对大家有所帮助。