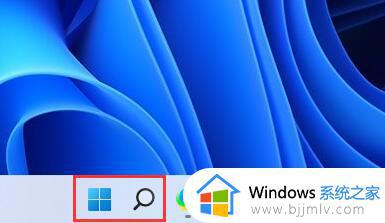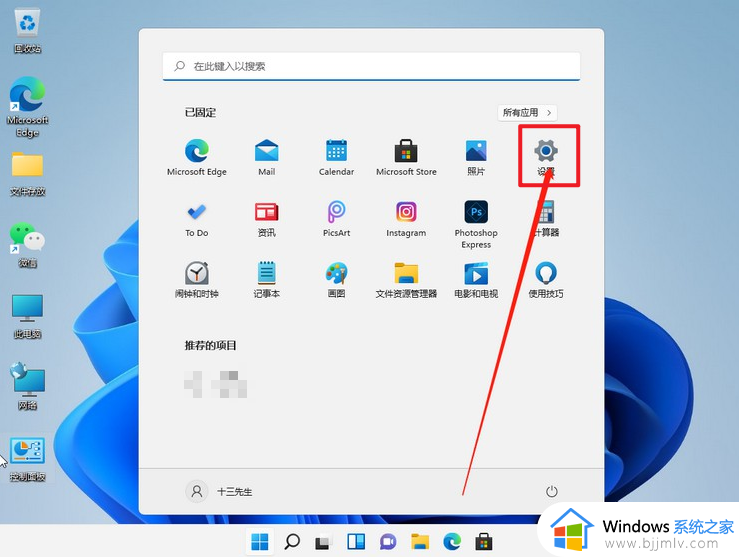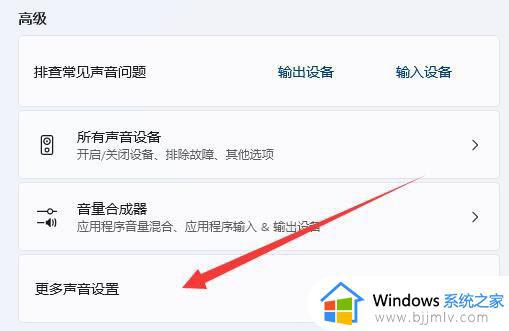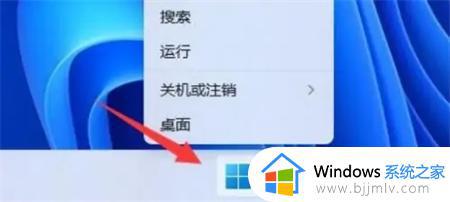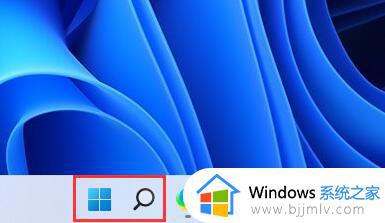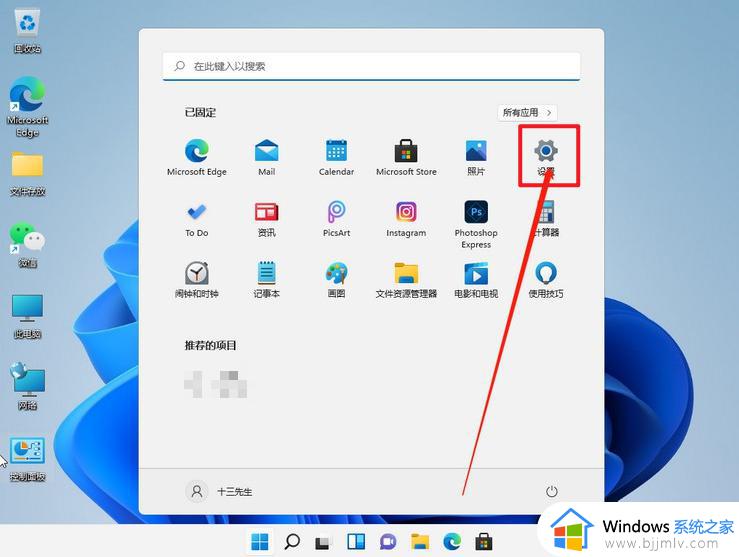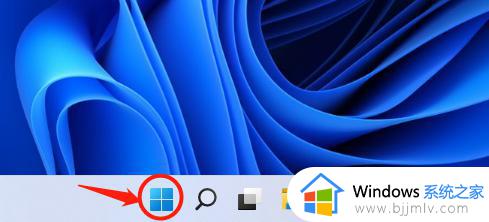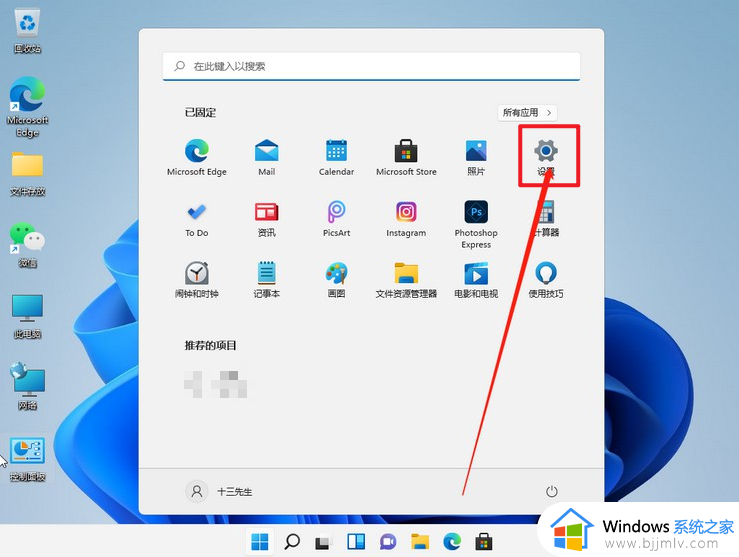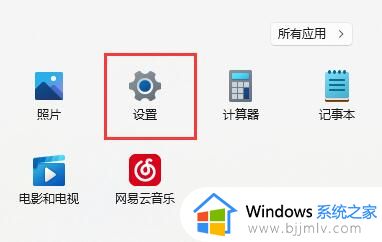麦克风无插座信息是怎么回事win11 win11显示麦克风无插座信息如何解决
近日有win11系统用户在电脑中使用麦克风的过程中,反映说遇到了麦克风能无插座信息的提示,这让用户们很困扰,其实可以尝试通过设置麦克风或者重装麦克风声卡进行修复,本文给大家介绍一下win11显示麦克风无插座信息的解决方法吧。
方法一:
第一步,点开开始菜单,在上方搜索并打开“控制面板”。
第二步,在控制面板中点击进入“轻松使用”。

第三步,然后在语音识别下点击“设置麦克风”。
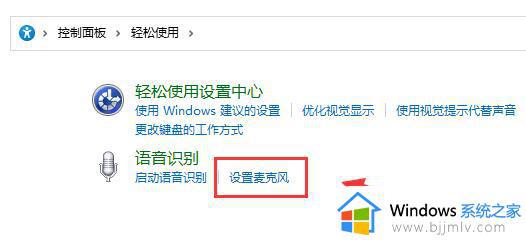
第四步,勾选“桌面麦克风”,点击“下一页”。
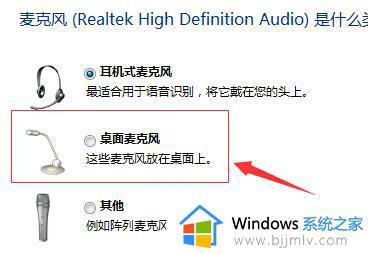
第五步,根据系统提示设置麦克风,如图所示。

第六步,清晰读出系统要求的语句,完成麦克风测试。
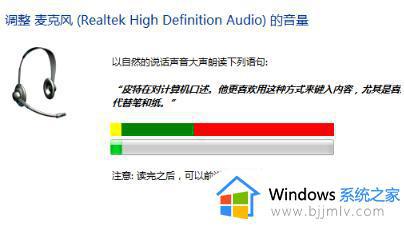
第七步,设置完成后,点击“完成”就能解决麦克风问题了。
方法二:
1、在麦克风设置中如果显示图示信息。
2、那么需要将“1/2”设置为默认设备。
3、部分麦克风是需要台架才可以使用的,如果使用的此类麦克风那就检查一下是否连接好。
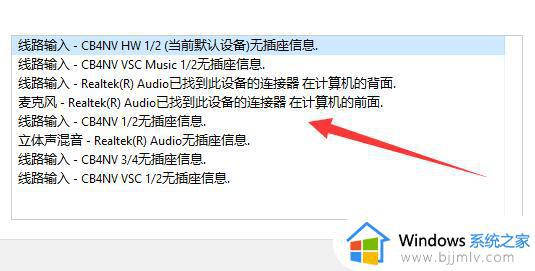
一般来说只有一些需要架子才可以用的麦克风会出现无插座信息的问题。
关于麦克风无插座信息win11麦克风无插座信息的详细解决方法就给大家介绍到这里了,大家可以学习上面的方法步骤来进行操作吧。