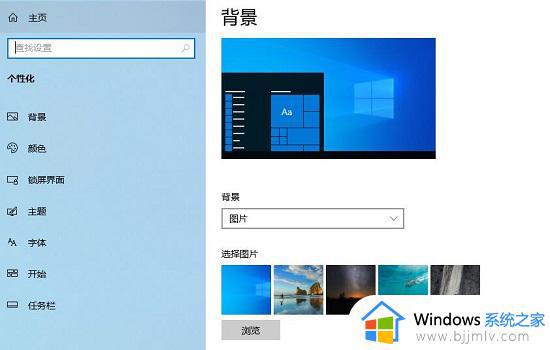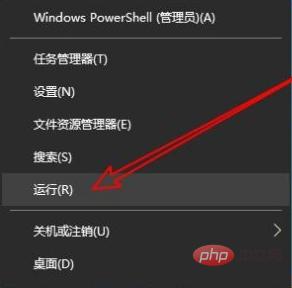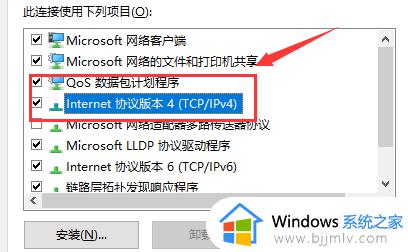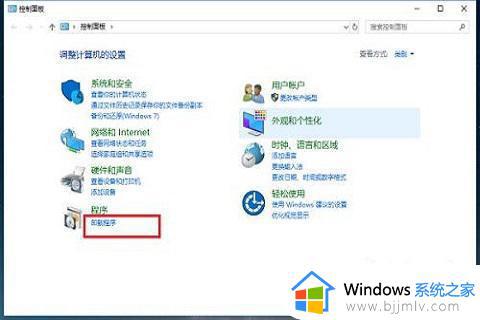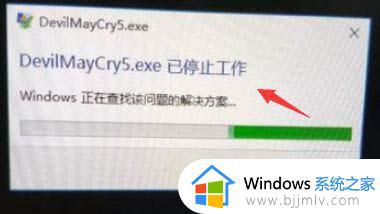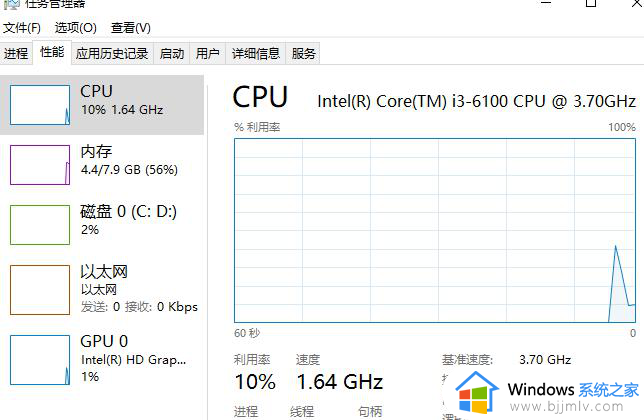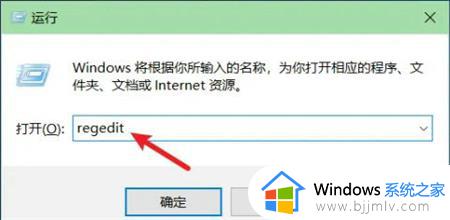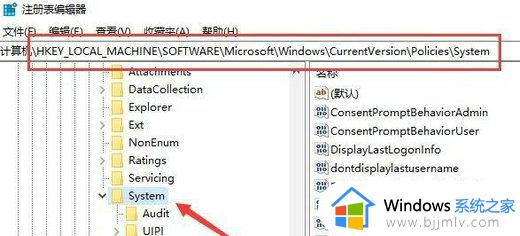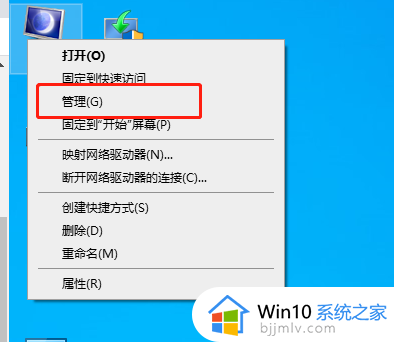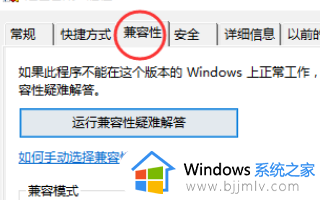win10设置打不开闪退怎么回事 windows10电脑设置打不开闪退如何解决
电脑在使用的时候,经常会需要进行各种设置,可是近日有不少win10系统用户在打开设置的时候发现打不开,一打开就闪退,导致不能正常操作,遇到这样的问题该怎么办才好呢?大家不用担心,今天就由笔者给大家讲述一下windows10电脑设置打不开闪退的详细解决方法。
方法一:执行启动
1、按下WIN+R组合键,打开运行对话框。
2、在运行中输入msconfig。
3、找到“服务”,点击左下方的“隐藏所有Microsoft服务”之后点击“全部禁用”。
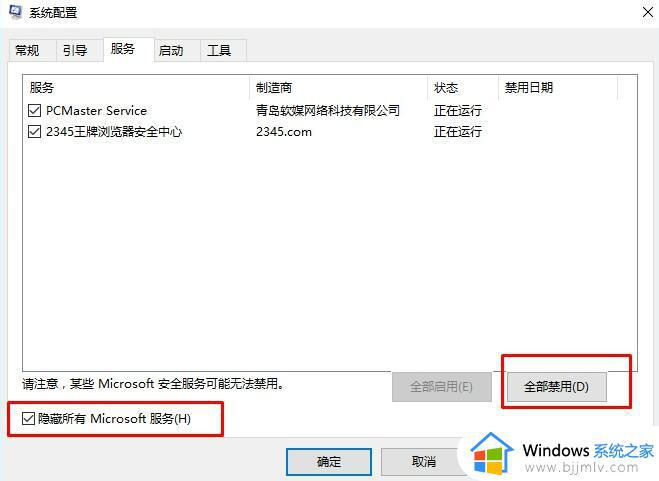
4、单击“启用”标签卡,然后点击“打开任务管理器”。
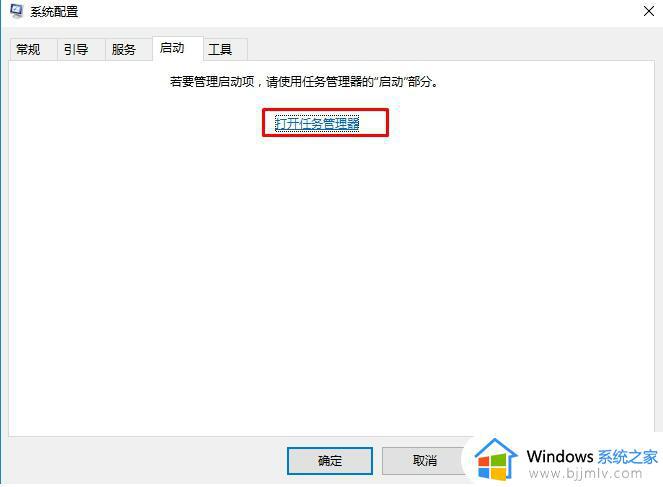
5、禁用启动中的所有选项。
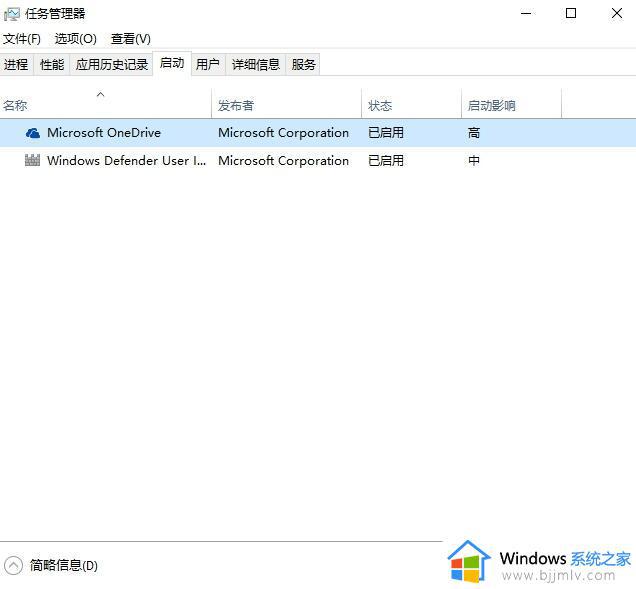
6、然后单击“重新启动”Win10系统尝试打开控制面
方法二:在线修复
还在是命令提示符(管理员)中执行以下命令
1、扫描你全部系统文件并和官方系统文件对比。
DISM.exe /Online /Cleanup-image /Scanhealth
2、把那些不同的系统文件还原成系统官方源文件,可以修复受损及被替换的系统文件。
DISM.exe /Online /Cleanup-image /Restorehealth
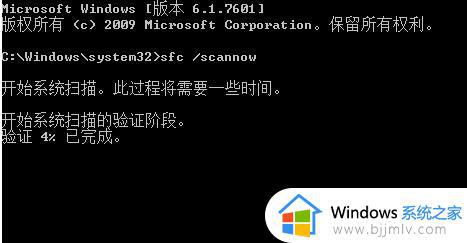
方法三:命令解决
1、首先我们点击左下角的开始菜单选择“Windows Powershell (管理员)(A)”。
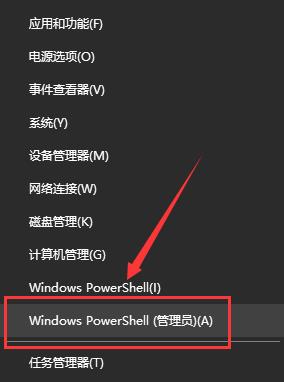
2、输入命令:“$manifest = (Get-AppxPackage Microsoft.WindowsStore).InstallLocation + ‘AppxManifest.xml’ ; Add-AppxPackage -DisableDevelopmentMode -Register $manifest”,并按下回车键。

3、接着输入:“Get-AppXPackage -AllUsers |Where-Object {$_.InstallLocation -like ”*SystemApps*“}”,再按下回车。

4、按下键盘上的“win+r”键,打开“运行”窗口,并输入:“services.msc”命令,按下回车。
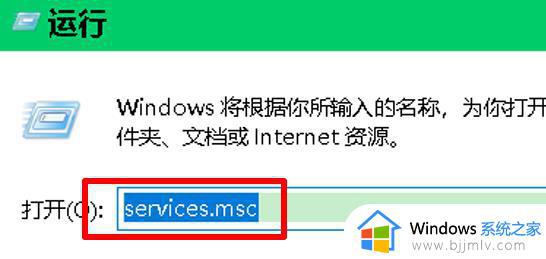
5、服务窗口中,找到并双击名称为:“User Manager”服务。
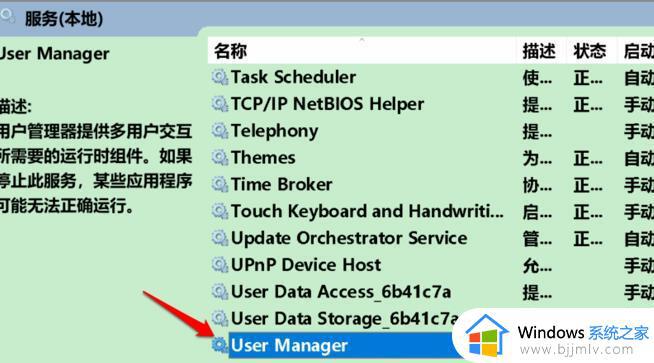
6、在User Manager 的属性窗口中,将启动类型更改为“自动”,再点击“应用”,最后点击“启动”即可。
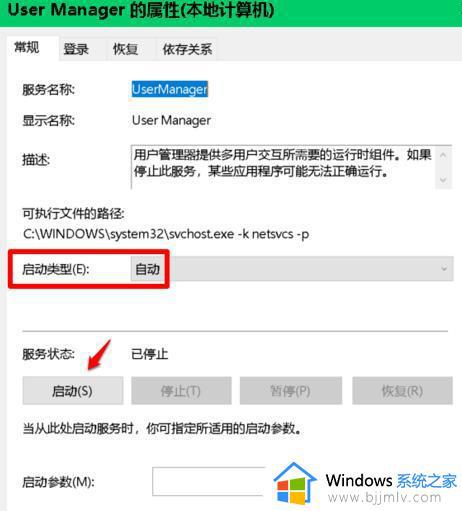
7、这样我们就完成了设置,我们再尝试打开Win10就可以正常打开使用,不会发生闪退情况了。
方法四:重装系统
如果上面的方法都不能帮助你解决问题,可以考虑重装安装系统。
上述给大家介绍的就是win10设置打不开闪退的详细解决方法,遇到这样情况的小伙伴们可以尝试上述方法步骤来进行解决吧。