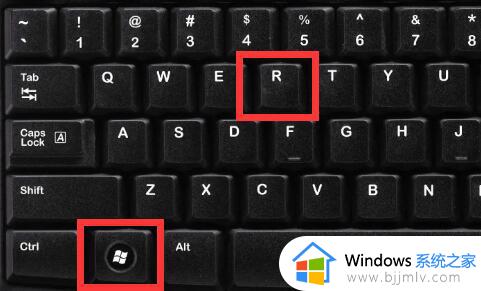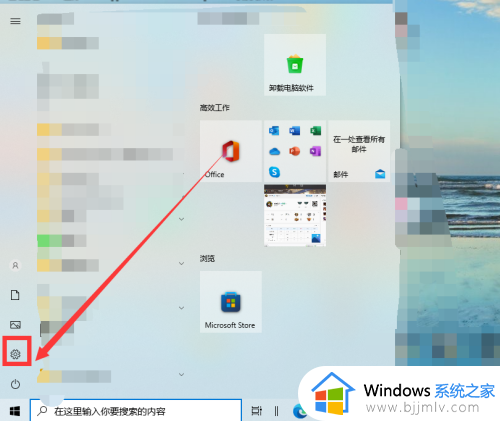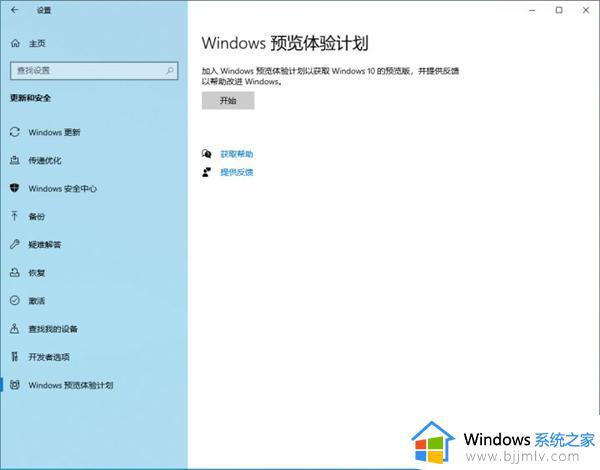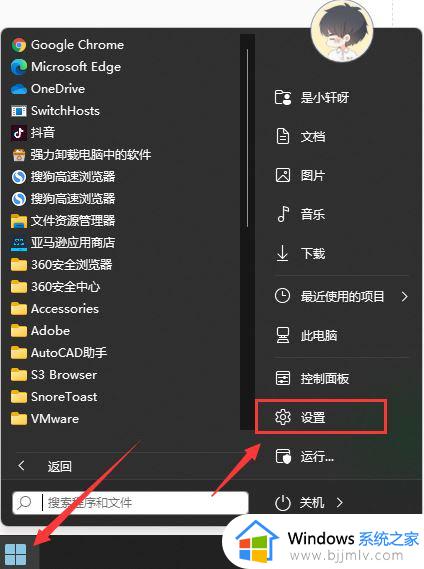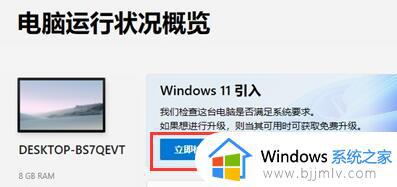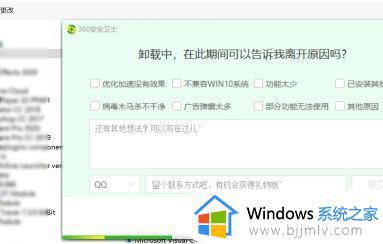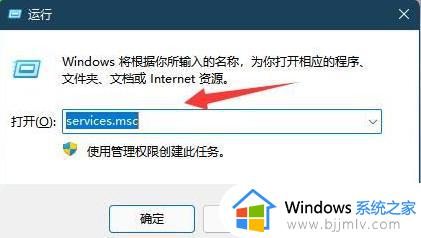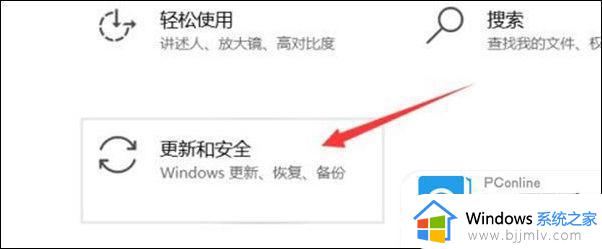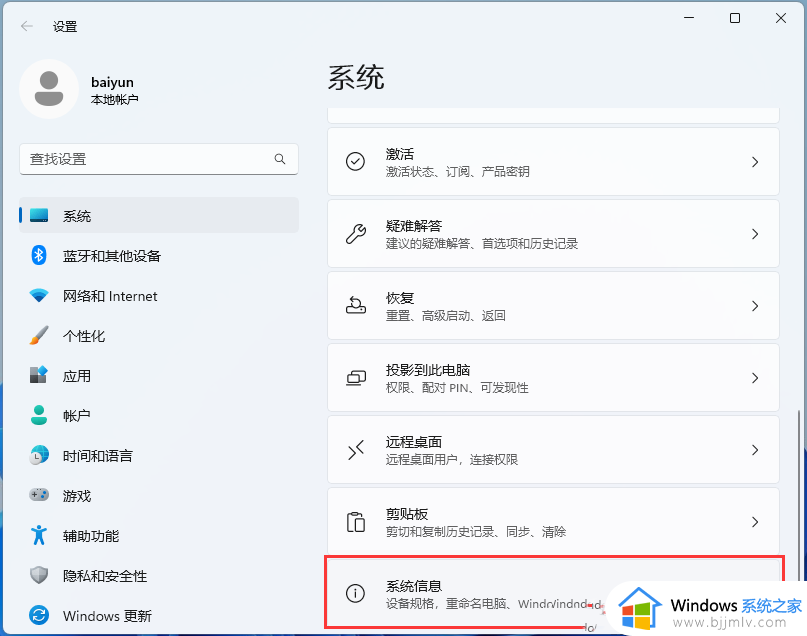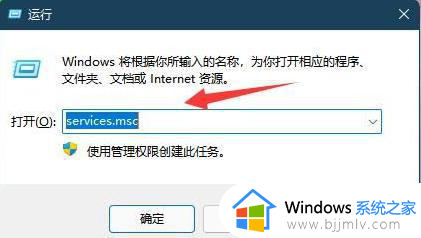电脑提示升级win11怎么更新 电脑提示可以升级win11更新教程
更新时间:2022-12-06 09:29:19作者:runxin
随着win11系统的使用逐渐进入人们的生活视线中,许多用户在没有接受到推送升级的情况下也会选择在网上下载win11系统文件来安装,可是有些用户的电脑在接收到升级win11系统的通知却不知道更新方法,对此电脑提示升级win11怎么更新呢?这里小编就给大家带来电脑提示可以升级win11更新教程。
具体方法:
1.首先我们的电脑需要满足发布的最低配置要求,才能够进行升级,如图。
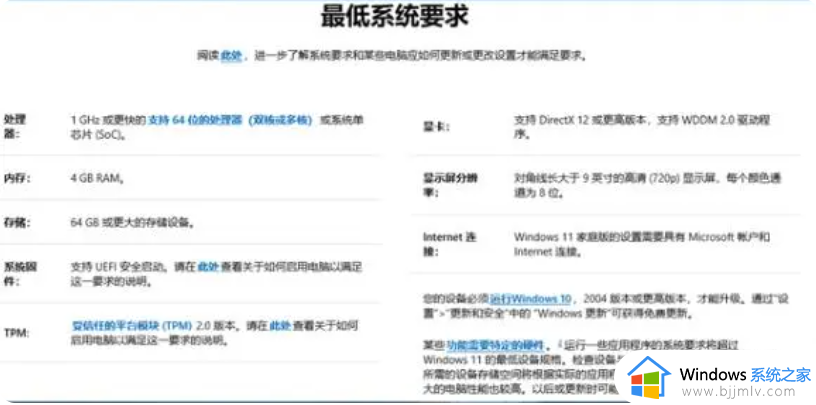
2.当我们收到win11推送通知之后,依次打开【设置】,【更新和安全】,找到【windows更新】,能够看到可以运行win11的提示。
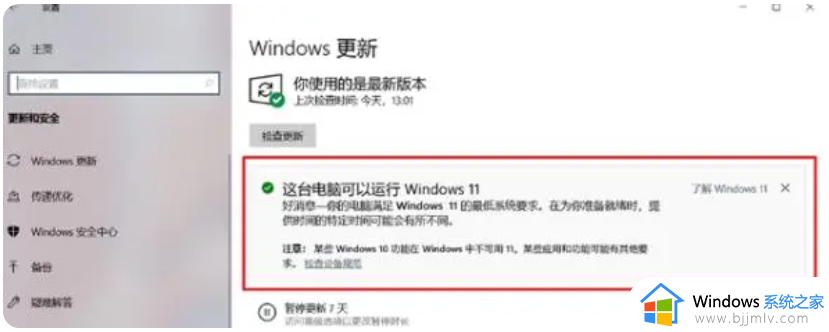
3.此时我们打开微软官网,在页面中点击【立即下载】。
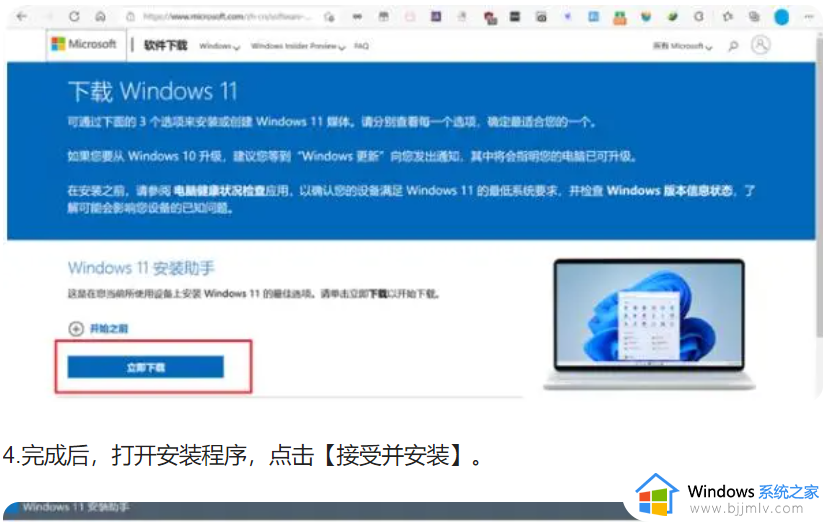
4.完成后,打开安装程序,点击【接受并安装】。
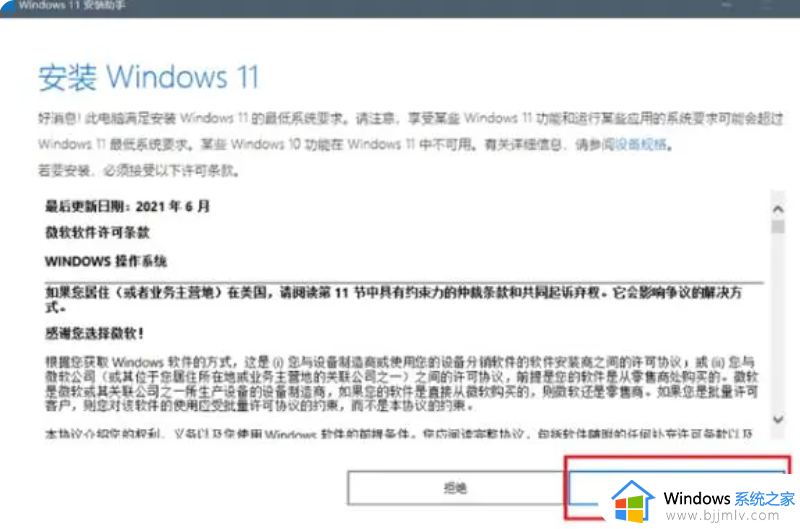
5.根据提示完成操作,最后会多次重启电脑,等待一小会就进入到新的页面当中,可以开始体验啦。
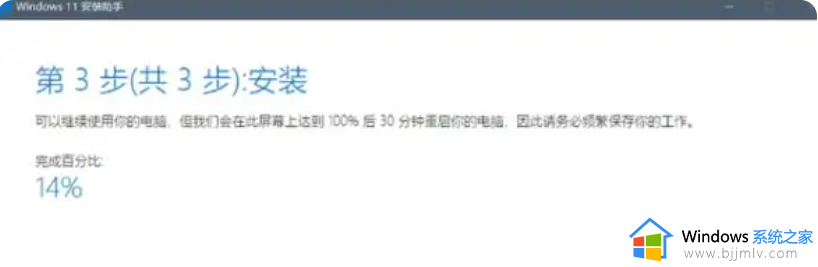
上述就是小编告诉大家的电脑提示可以升级win11更新教程了,还有不懂得用户就可以根据小编的方法来操作吧,希望能够帮助到大家。