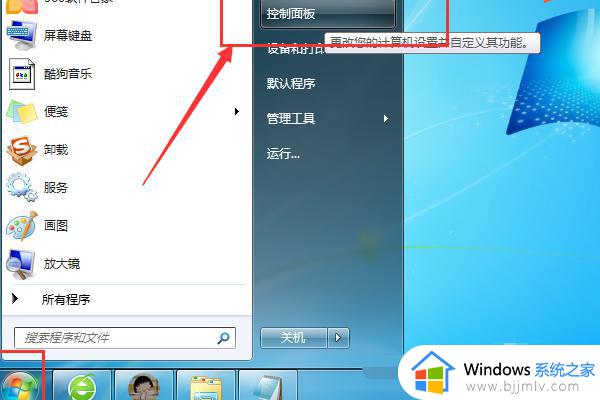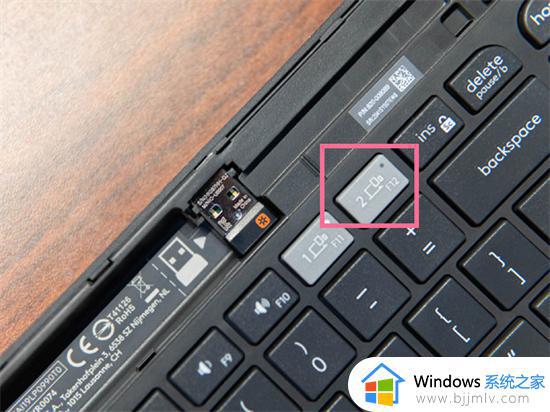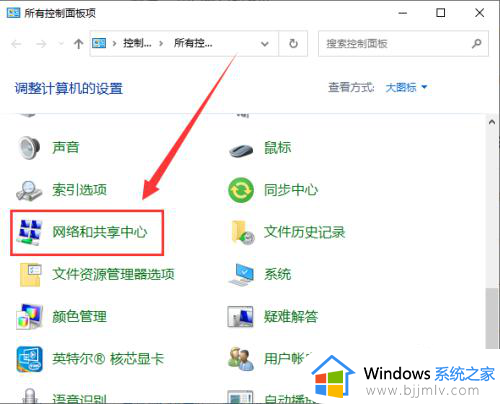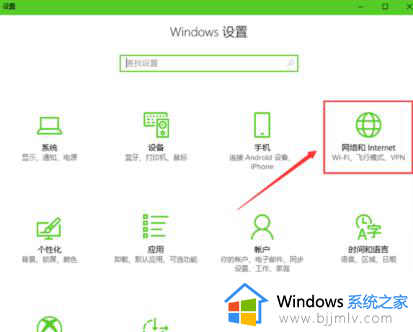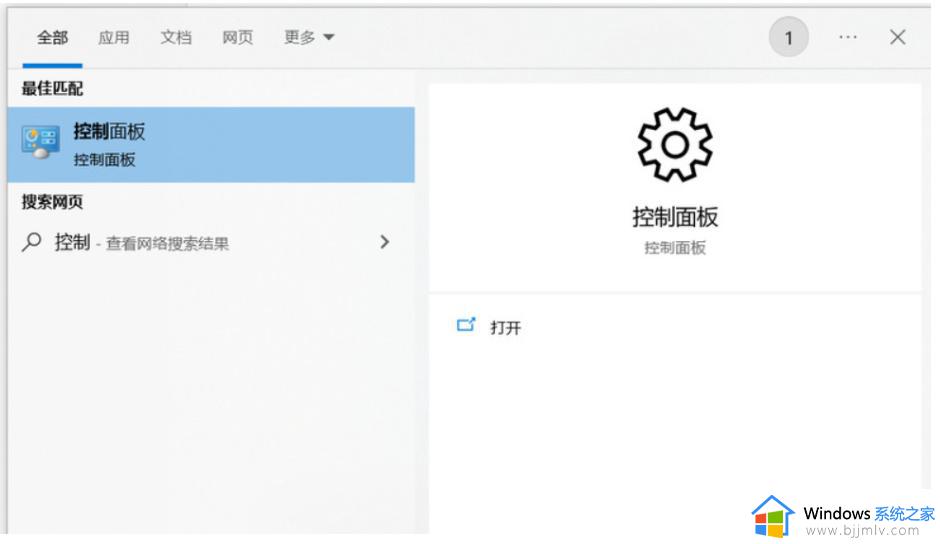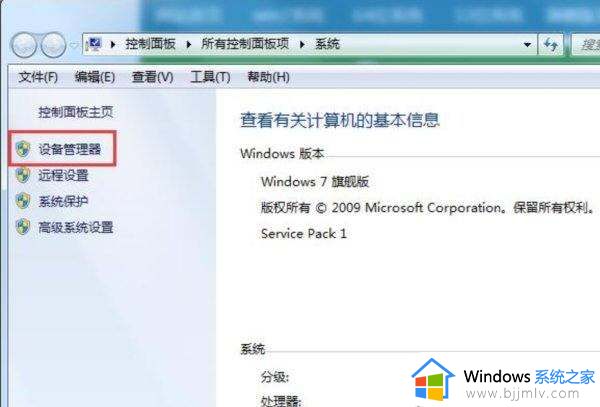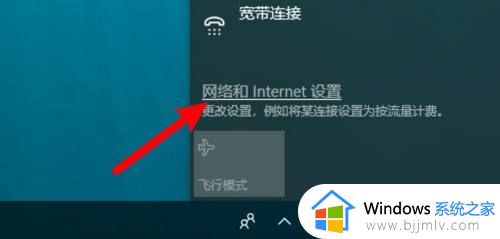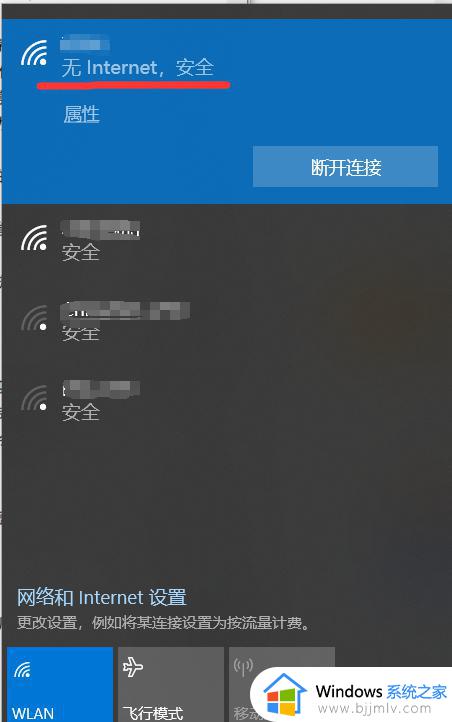电脑与电视无线连接方法 电脑如何和电视连接无线网络
现在的电视机屏幕都比较大,很多人为了查看或者操作方便,都喜欢将电脑与电视进行连接操作,然而有很多人并不知道电脑如何和电视连接,其实可以通过无线网络来进行连接操作,该如何下手呢,别担心,本文这就给大家介绍一下电脑与电视无线连接方法供大家参考。
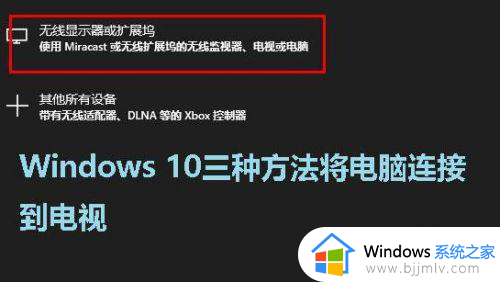
方法1:使用项目选项
1、将HDMI电缆连接到电脑和电视。
2、在Windows 10计算机上按Win +P。
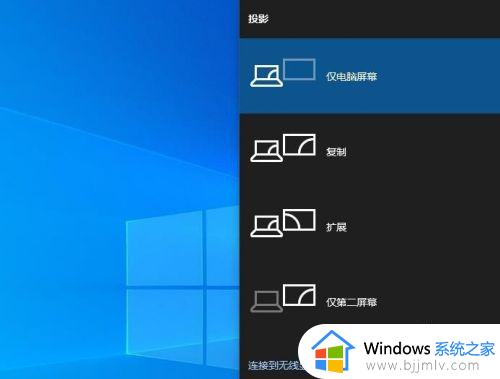
3、有四个选项。
a。仅电脑屏幕b。复制c。扩展d。仅第二屏幕
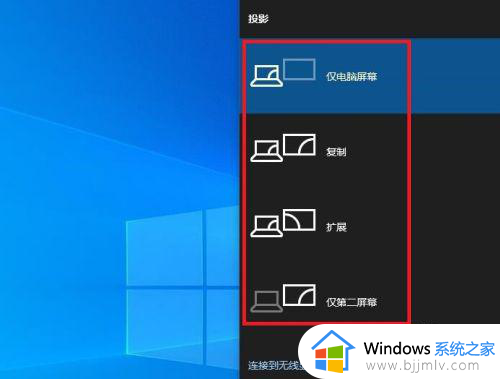
4、选择“复制”选项以检查您的PC和电视是否已连接。(注意:您可以选择任何选项)。
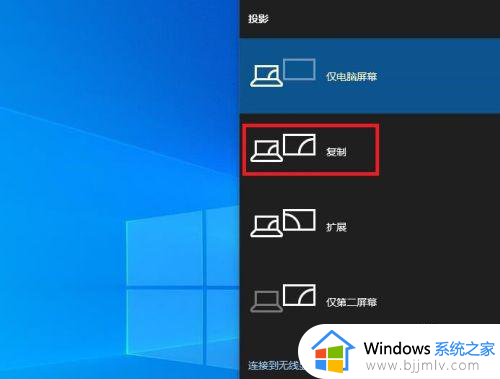
Windows 10将自动检测电视,并显示电脑屏幕上。
方法2:使用连接选项
1、按Win + K打开“连接”面板。
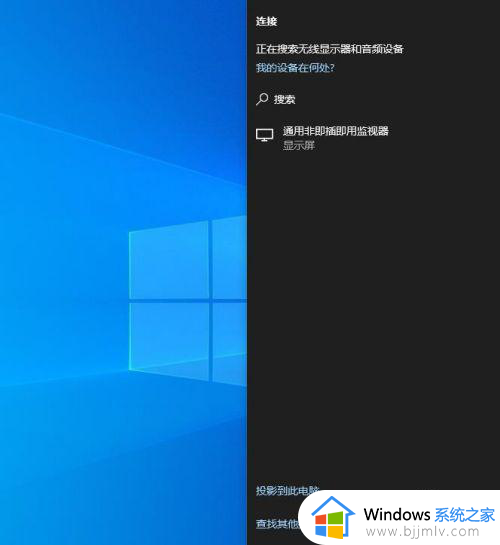
2、系统将搜索你的“设备”当出现电视选项后,单击即可。
方法3:使用Windows设置
1、按Win + I组合键,打开“Windows 设置”。
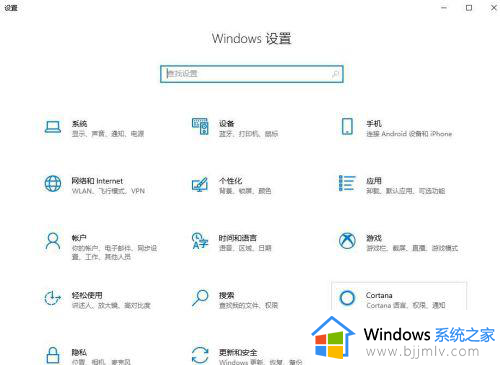
2、单击“设备”。
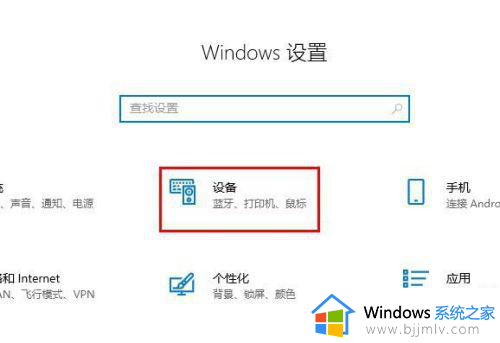
3、在下一个窗口上,单击“添加蓝牙或其他设备”。
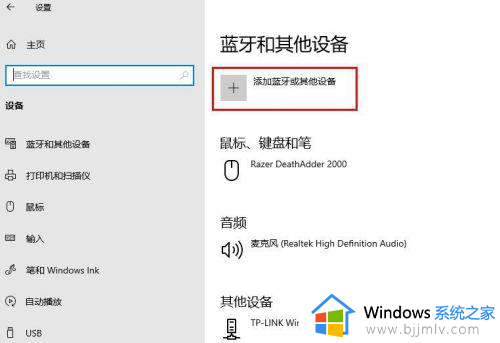
4、在弹出屏幕中,单击“无线显示器或扩展坞 ”。
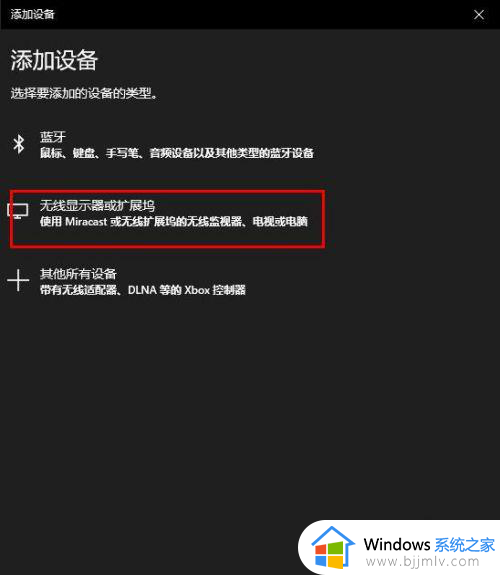
5、此时,如果你的电视开启就会被发现,出现后单击你的电视即可。
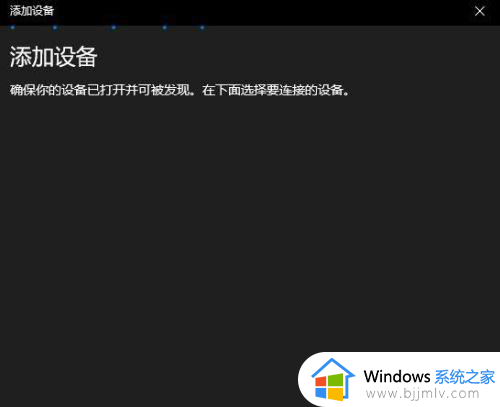
以上给大家介绍的就是电脑如何和电视连接无线网络的详细内容,如果你有需要的话就可以参考上述方法步骤来进行操作,相信可以帮助到大家。