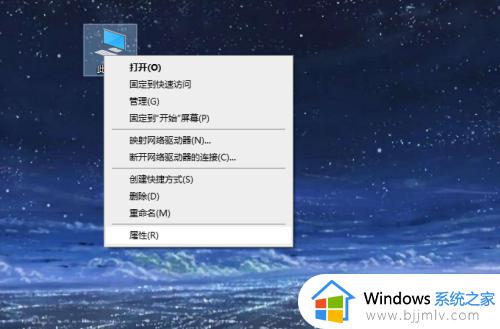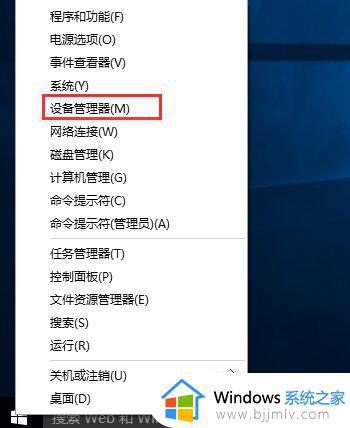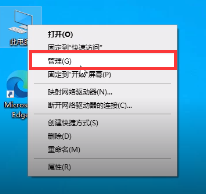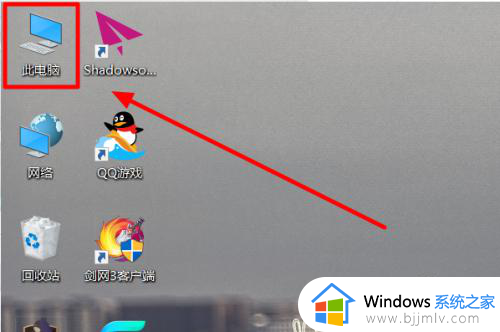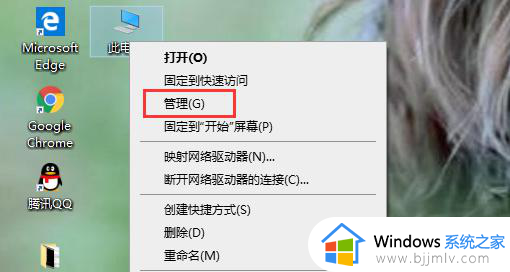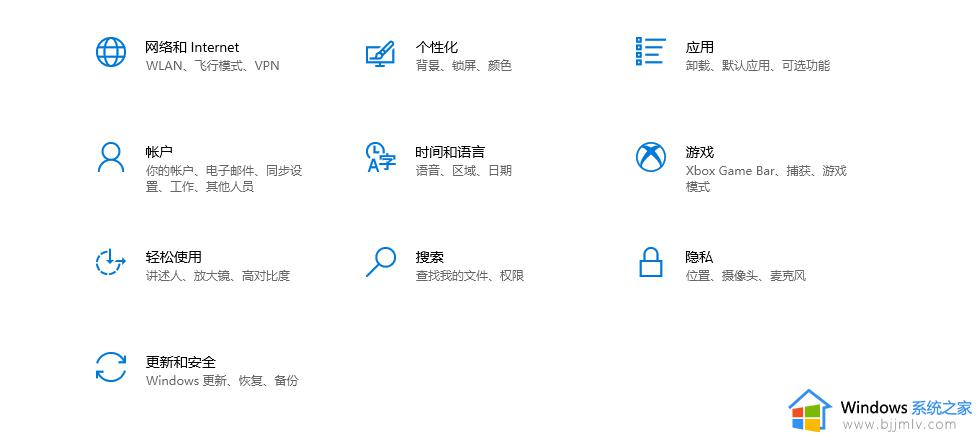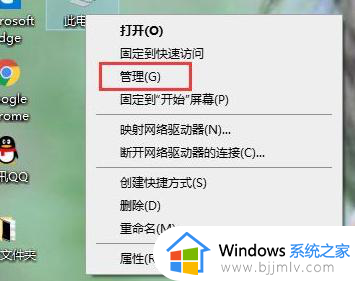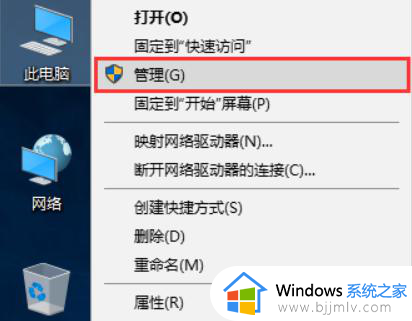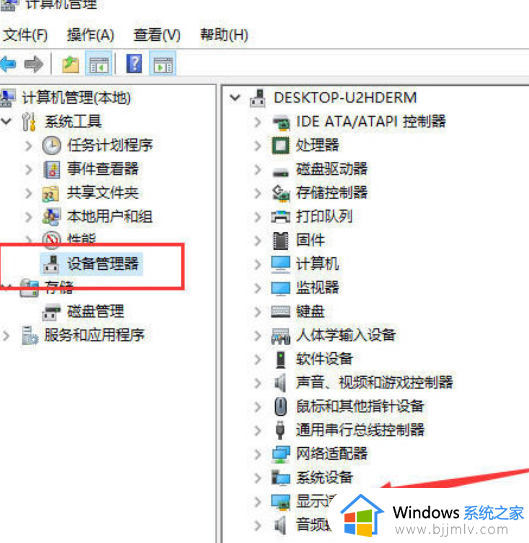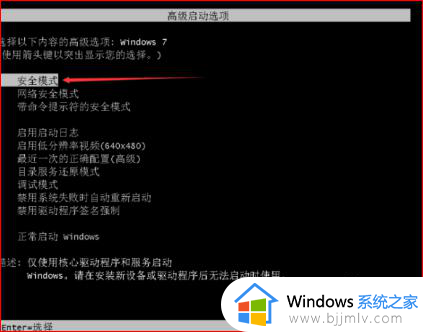win10显卡驱动造成蓝屏怎么办 win10系统安装显卡驱动蓝屏解决办法
更新时间:2023-01-16 09:08:19作者:qiaoyun
我们使用电脑时,经常会对各种驱动进行安装,可以更好的保证电脑的正常运行,然而有不少win10系统用户在安装显卡驱动之后,却造成电脑蓝屏现象了,很多人碰到这样的问题不知道该怎么办,接下来,本教程就给大家介绍一下win10系统安装显卡驱动蓝屏解决办法。
解决方法如下:
1.鼠标右键单击此电脑选择“属性”。
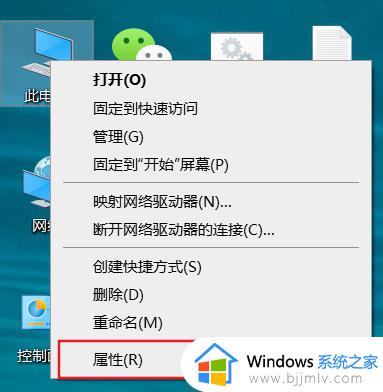
2.进入“属性”后选择“设备管理器”。
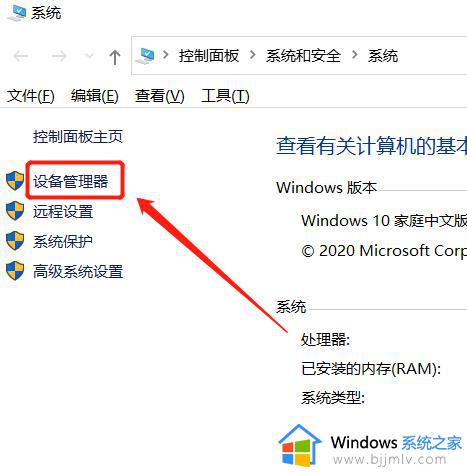
3.进入“设备管理器”点击展开“显示适配器”。
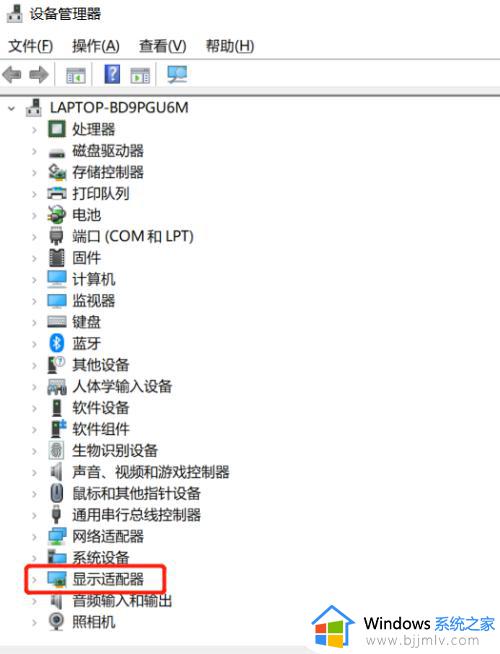
4.右键单击蓝屏的显卡,选择属性。
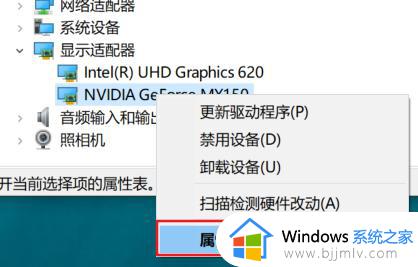
5.进入属性后选择驱动程序,点击卸载设备,如果可以回滚驱动的可以回滚驱动程序。
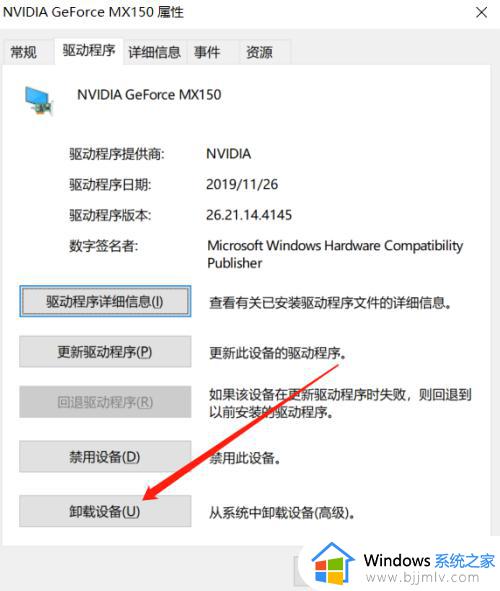
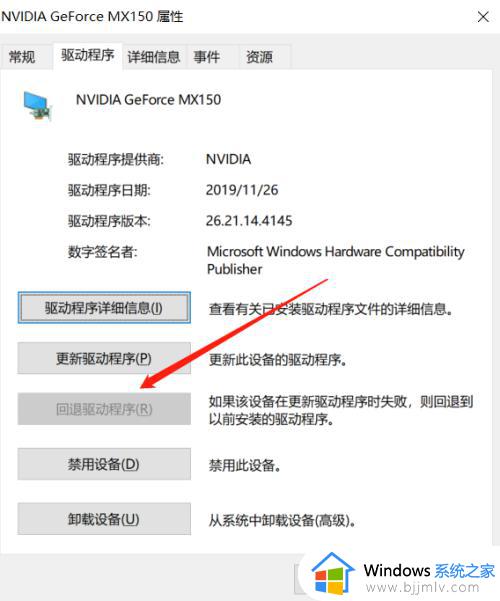
6.勾选删除驱动成功, 点击卸载即可。
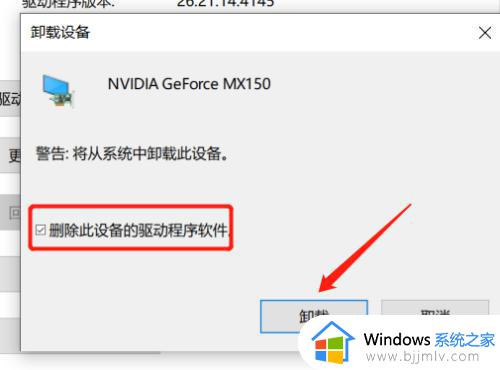
7.卸载后重新点击菜单的操作,选择“扫描检测硬件改动”。让系统自动匹配驱动程序。
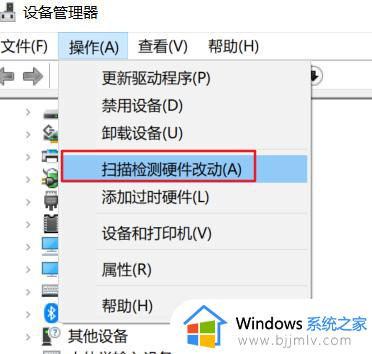
以上就是win10显卡驱动造成蓝屏,win10 显卡驱动蓝屏的全部内容,有出现这种现象的小伙伴不妨根据小编的方法来解决吧,希望能够对大家有所帮助。